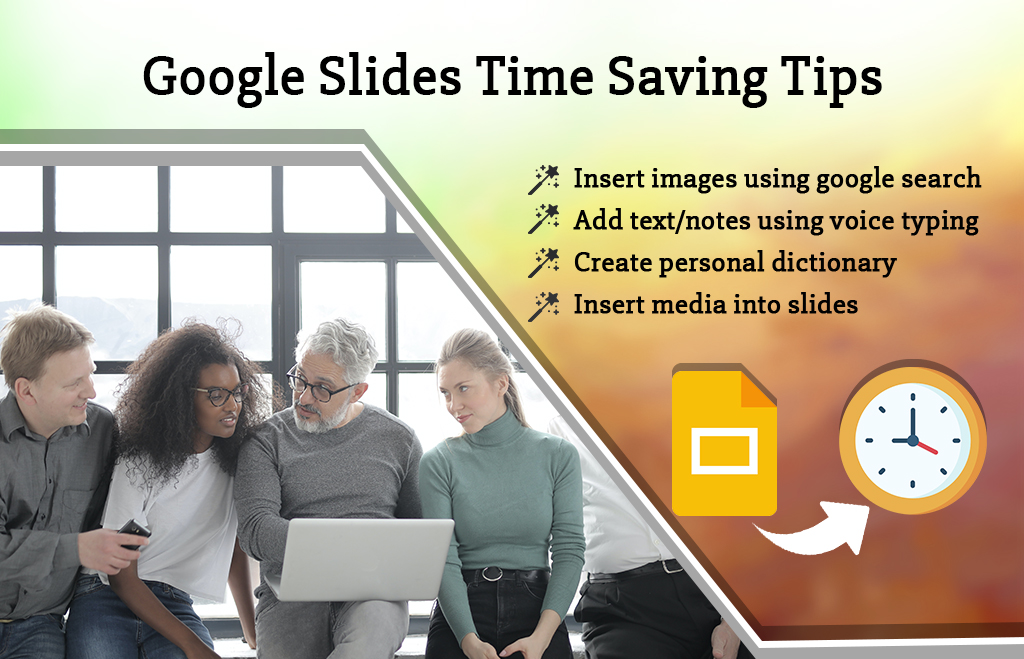Google Slides Tips and Tricks
Google Slides Tips: Google Workspace includes the application Google Slides to create presentations offline/online. Google Slides is a presentation about a project, scheme, business proposal, or any topic made to clients or colleagues. The slide helps present a topic. You can add notes to the slides using the voice typing option. Insert an image in a slide through the Google search. If you need an older version of your presentation, you can save the Google slide using an older version of the slides. Create a personal dictionary in your Google Slides and use it in the future. Publish the content of your slides on the web for the viewers. Save your time by knowing the tips of Google Slides.
How to edit the theme in Google Slides
Make changes to the Google slide background, theme, logo, and text. Open the slides and modify them.
- Go to slide.
- Edit theme.
- Import the desired theme.
- Click the text box and make changes.
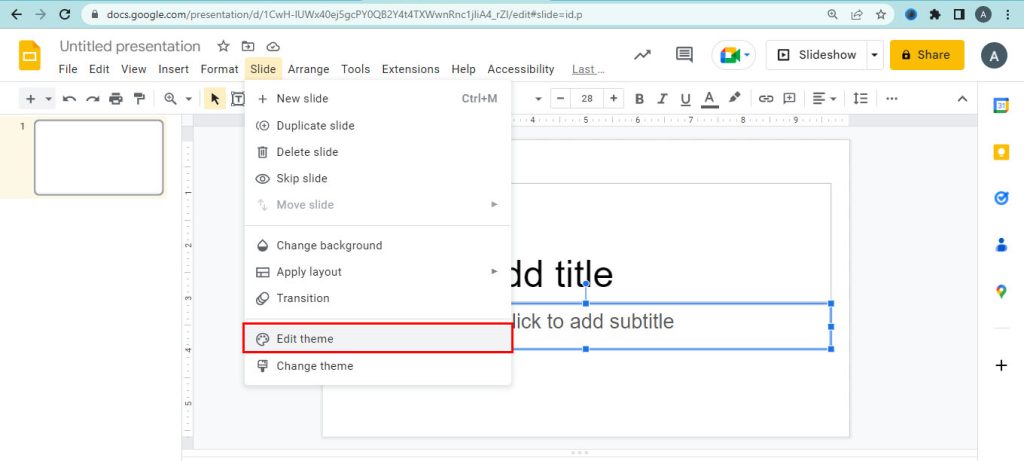
Steps to add text/notes using voice typing
If you want to dictate notes/add text by voice typing, use this option.
- Go to tools.
- Click the Voice type speaker notes.
- The microphone is displayed.
- Click on the microphone to activate it.
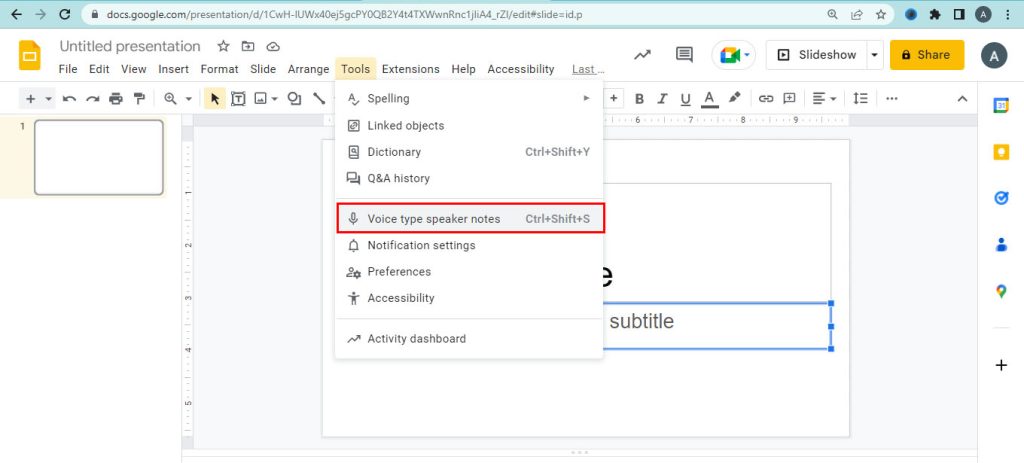
How to insert images using Google search
To make the images appealing to the user, add images to the Google slide.
- Click the explore button.
- Hit the images tab.
- Click the ‘+’ sign/drag the image into the slide.
How to restore old versions of the presentation
If you need to restore an old version of the Google slide, you can change it in Google Slides.
- Find the slides.
- Go to the File menu.
- Click Version History.
- Hit the See Version History.
- Choose the version you want to restore.
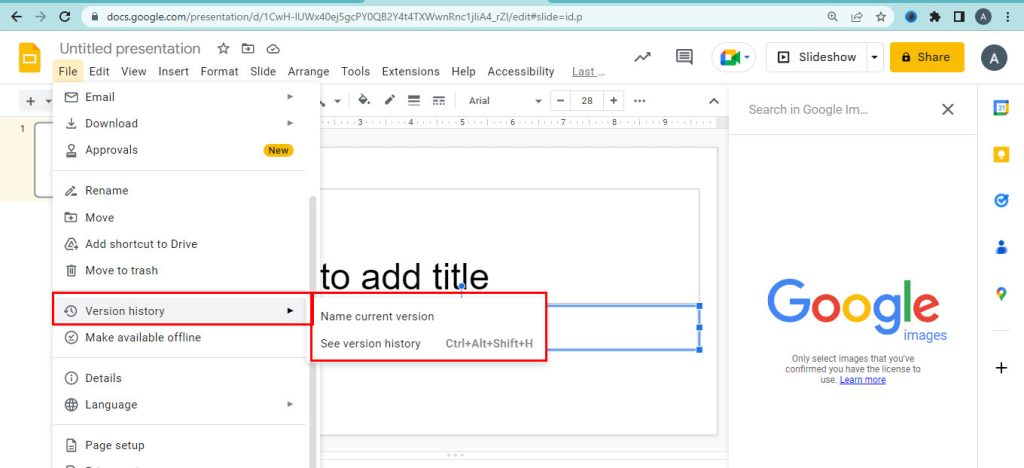
Create a personal dictionary in Google Slides.
The dictionary is a source of a collection of words in a particular language. Add many unknown words to the personalized dictionary in slides.
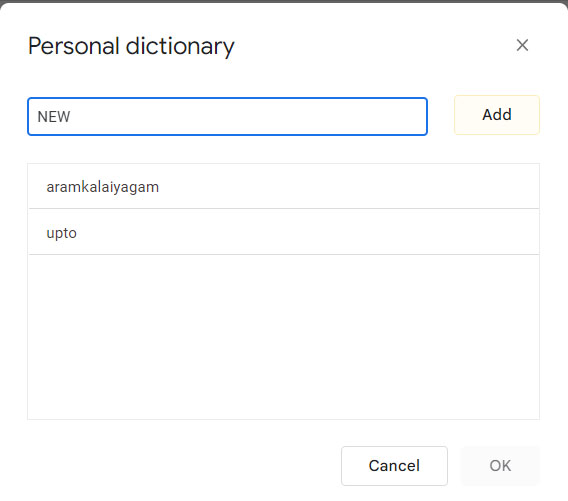
Steps to add terms to a personal dictionary
- Go to Slides.
- Open Tools.
- Go to spelling.
- Open the Personal dictionary.
- Add words to the dictionary.
- Click OK.
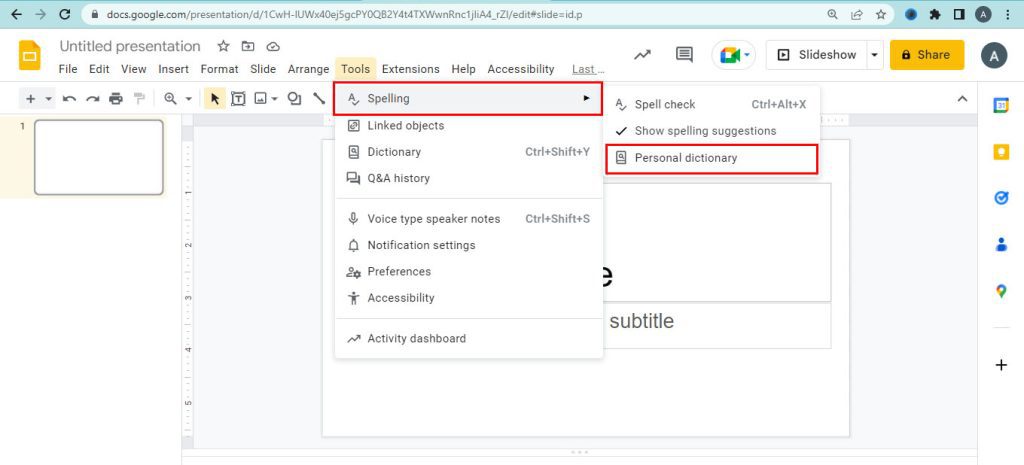
How to publish the presentation on the web
- Open the slides.
- Go to the file menu.
- Click the share button.
- Hit Publish to the web.
- Click the ‘link’ if you want to share the document without inviting them through the mail.
- Click the ‘embed’ option if you embed the slideshow on another page.
- Hit the ‘Publish’ to complete the task.
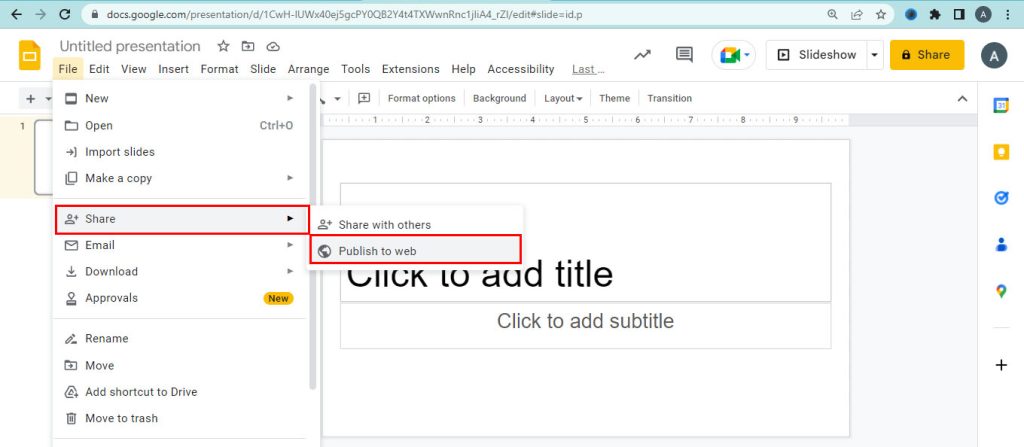
How to insert media into Google Slides
Video is a part of a presentation where the presenter needs to explain a concept to his audience. If he wants to show a clip related to a topic, show videos. Slides have the option to add media files to your slides.
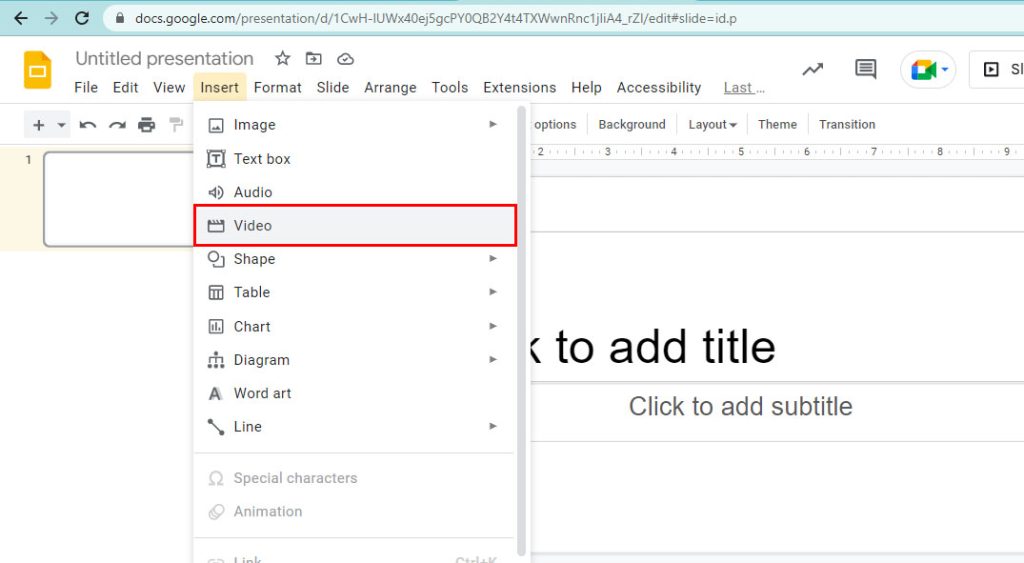
Steps to insert videos in google slides
Insert by search engine
- Open the slides.
- Go to the ‘insert’ option.
- Click the ‘video’ option.
- Directly you can search in the search box.
- Click the selected video.
- Hit the ‘Select’ option.
- Video is inserted into the slides.
Attach video by URL
- Go to the slides.
- Go to the ‘insert’ option.
- Hit the video option.
- Paste any YouTube URL.
- The video preview is displayed.
Insert a video from Google Drive
- Open the slides.
- Find the ‘insert’ option.
- Hit the video option.
- Search your video in the drive.
- Find your video.
- Insert into the slides.
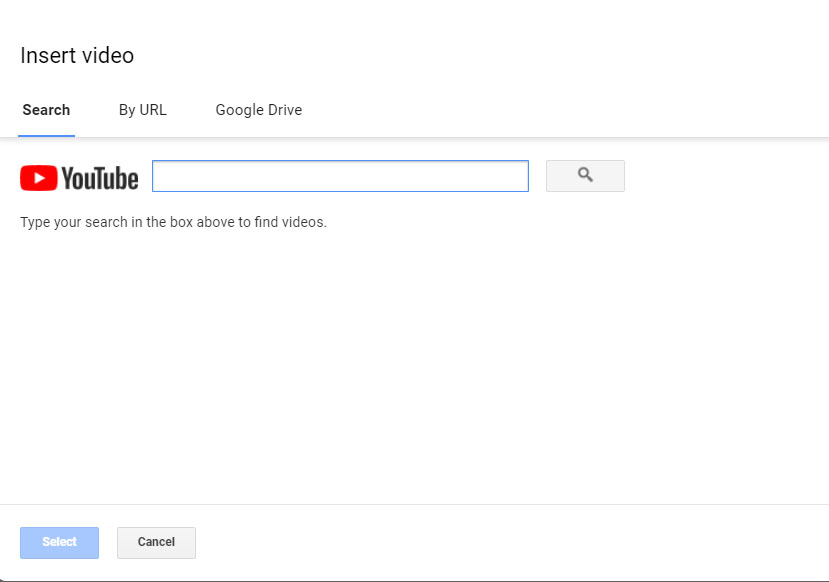
Google Slides tips and tricks are helpful for the users. Here we are updating details about Google Workspace tips and tricks.
New Google Chat Collaboration Tips
Check Unknown Google Drive Search Features
Google Calendar Beginner Tips & Tricks
Navo Hosting is one of the best Google Workspace service providers in India.
Navohosting offers services like
- Domain & Hosting
- Web design
- Google workspace
Get the service details from here. To know more about our services contact us here.