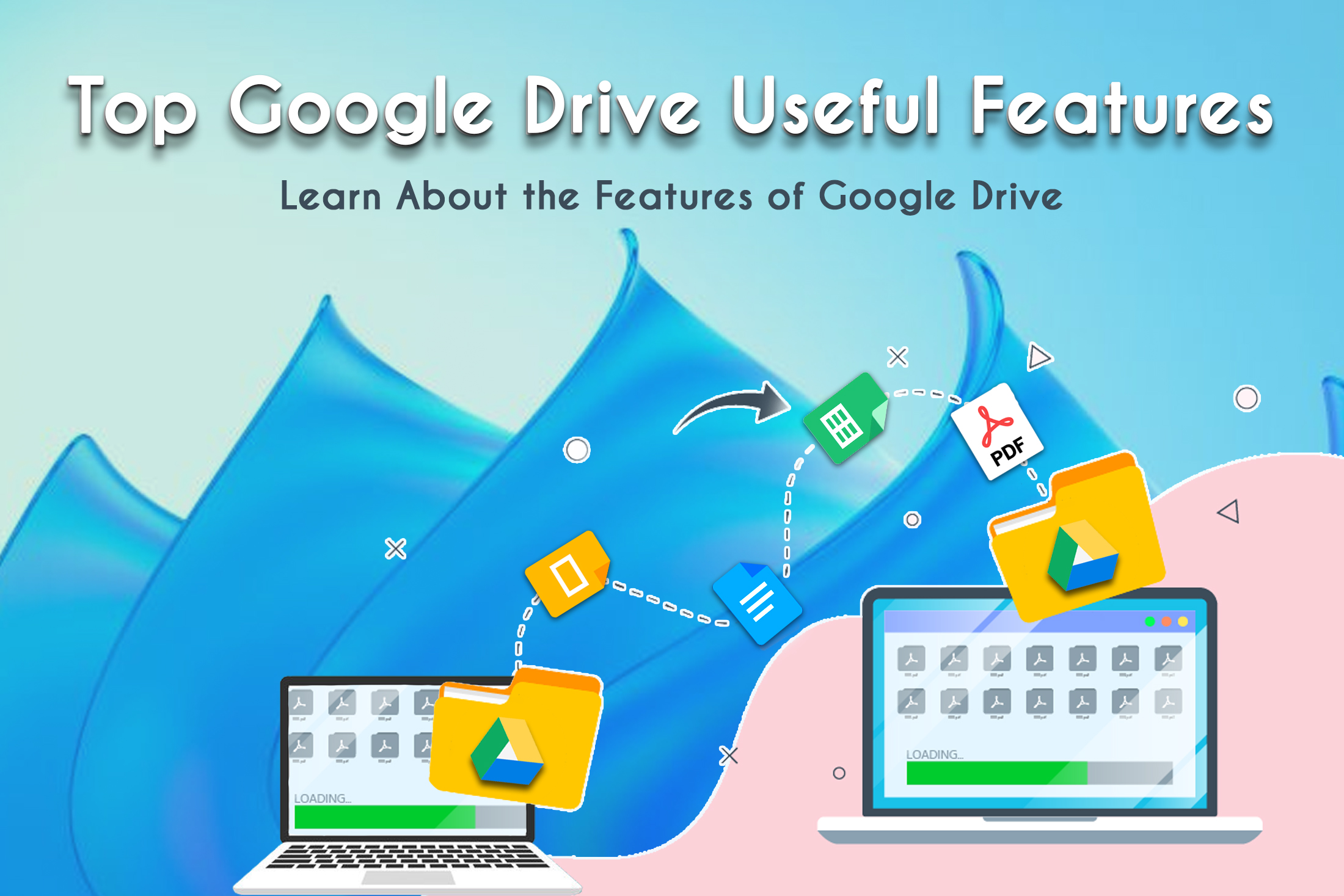Top Google Drive Useful Features
Google Drive Features: Google Drive is an online cloud-based file storage platform. Google Workspace provides many cloud apps like Drive. Drive stores files on the cloud and syncs them to any device. Files are shared to any device from anywhere. It also works offline. Google Workspace consists of Drive to create, and edit, Docs, sheets, and slides. It is available on more platforms. Many tasks are performed using the drive. Files uploaded in the drive are accessed from any browser. Overall, Google Drive is useful for office operations and is installed on any device. Further, if you uninstalled the drive from your computer you can still access it. Here you can check the useful Google Drive features.
New Google Drive Features
Pause and check the Sync status
Sync your files with the drive to store them in the cloud. This option is to save the files in the drive. If the sync option is enabled, changes made in the files are not uploaded. When you are using the web version it can be accessed in any browser. Moreover, check the status of sync by checking the tick symbol.

Steps to pause/resume syncing files
- Click drive for Desktop
- Go to the settings option to enable & disable sync.
- Click the ‘Pause Syncing’.
- Click the ‘Resume Syncing’ option.
Search for your files in Drive
Search any files in google drive to access them from the drive. The following type of files is searched from the drive. Documents, Spreadsheets, Presentations, Forms, Folders, PDFs, Videos, and others. Fill in the following options like
- Type
- Owner
- Has the words
- Item Name
- Location
- Date modified
- Approvals
- Shared to
- Follow up.
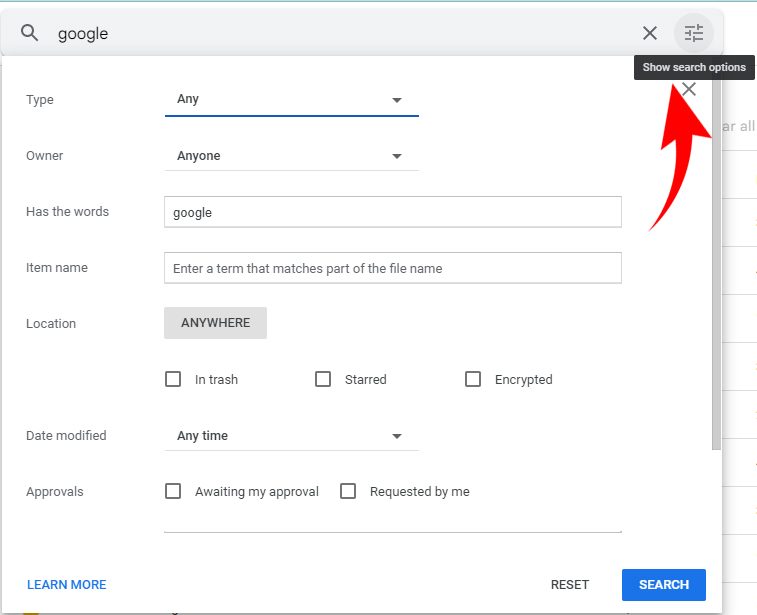
Access your files in Google Drive
To access your files you must sync the files in the drive. You can access the files on the following devices browsers, computers, and mobile devices. Other software work only when the internet works. But the drive works even offline. Lastly, you have to set up offline access to us the drive offline. Set up offline access on web browser.
How to setup offline access on a web browser?
- To set up, the offline access for the docs, sheets, and slides follow the procedures
- First, go to any one of the chrome / Microsoft browsers.
- Go to the extensions.
- Install the Google Docs Offline Extension.
- Go to the settings.
- Select the offline section.
- Click the Done option.
- Choose the file and turn on the available offline option.
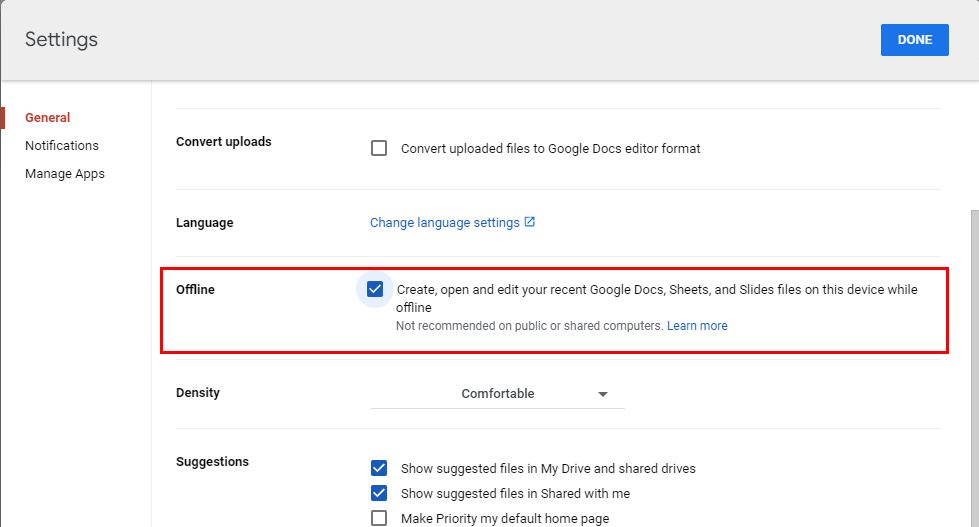
How to setup offline access on desktop?
- Go to the drive for the desktop.
- Next open Google drive.
- Go to my drive / shared drives.
- Then select the files.
- Click the drive for the desktop.
- Click the option ‘Available offline and then,
- Tick the check box create, open, and edit your recent files on this device while offline.
How to manage files in the drive
For instance, managing files is important for any organization. Using the drive you can do the following options like
- Create Folders -Create a new folder in google drive.
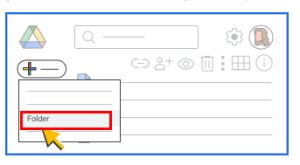
- Move files to folders – You can move the files to the folders in the drive.
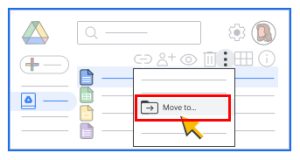
- Update drive files – Make changes in the files and update them in the drive using this option
- Delete files – Delete the files from your drive. The files will be in the trash for 30 days. After 30 days the files in the trash are permanently deleted.
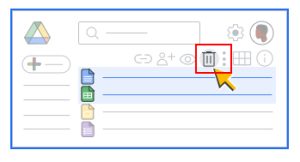
- Restore the deleted files – If you want to restore the deleted file you can choose this option.
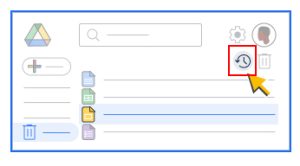
For more google drive features check the below articles and learn about google drive.
How to share single or multiple files from google drive?
How to Setup Google Drive For Desktop?
Check unknown Google Drive Search Features
Navo Hosting is one of the best google workspace reseller.
Our services
- Web Hosting
- Web Design
- Google Workspace