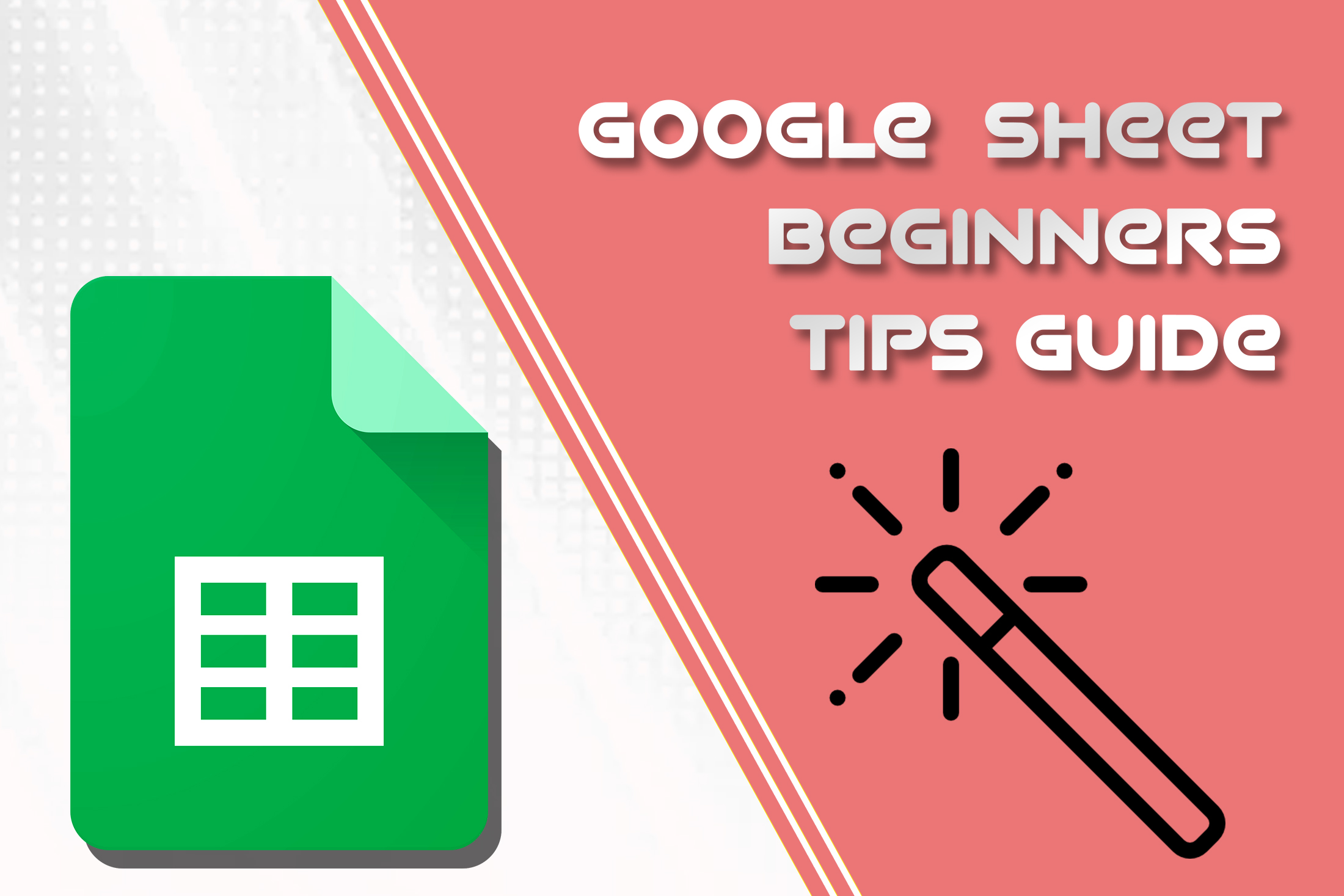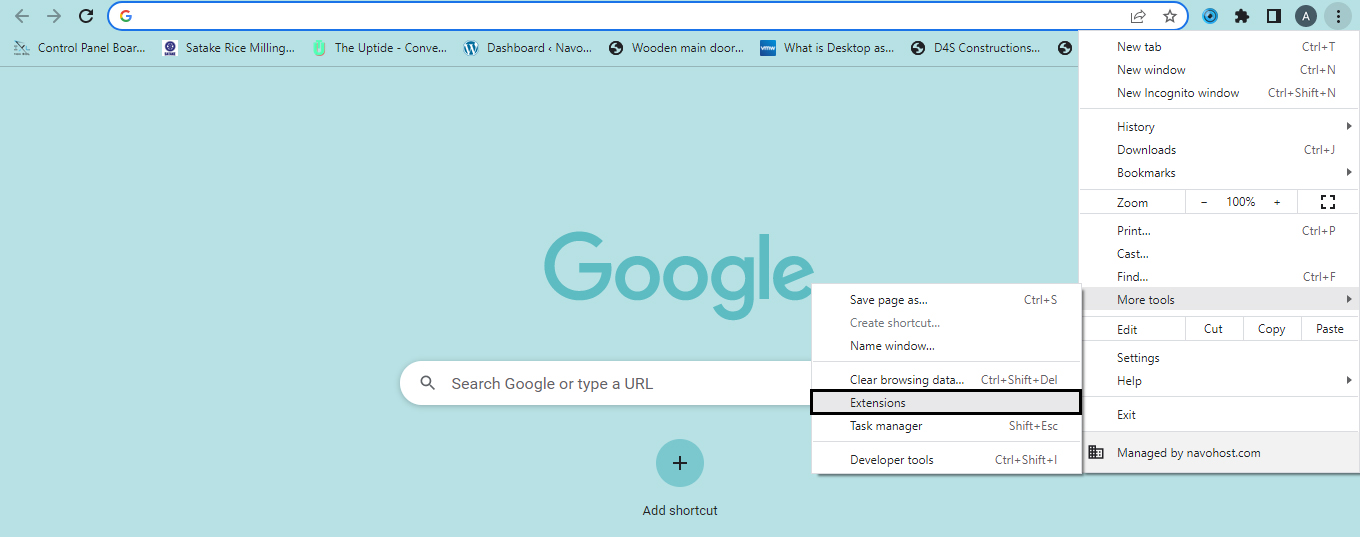Google Sheets Beginners Tips Guide
Google Sheets: Google Workspace includes many apps online. Documents created using the office editor. The sheet is an online spreadsheet editor used to create & collaborate in real time. The document includes Google Docs, Google sheets, and slides. Sheets are used to perform many tasks in spreadsheets. The sheets can organize, analyze, and compute data in a tabular form. Create a sheet with the template, convert the office file to Google Sheets format, and perform other operations.
How to work with sheets?
Beginners have many doubts about working with a spreadsheet. Some of the tips for beginners are listed here.
- Create document templates
- Work in the office & sync files to google drive
- Add office files to Google Drive
- share a copy of the file
Create document templates
Sheets is to create a spreadsheet. A new spreadsheet was created using the create sheet option. It takes more time if there is the same document created from time to time. To prevent the time, you can use the template already created. The template has different uses told below.
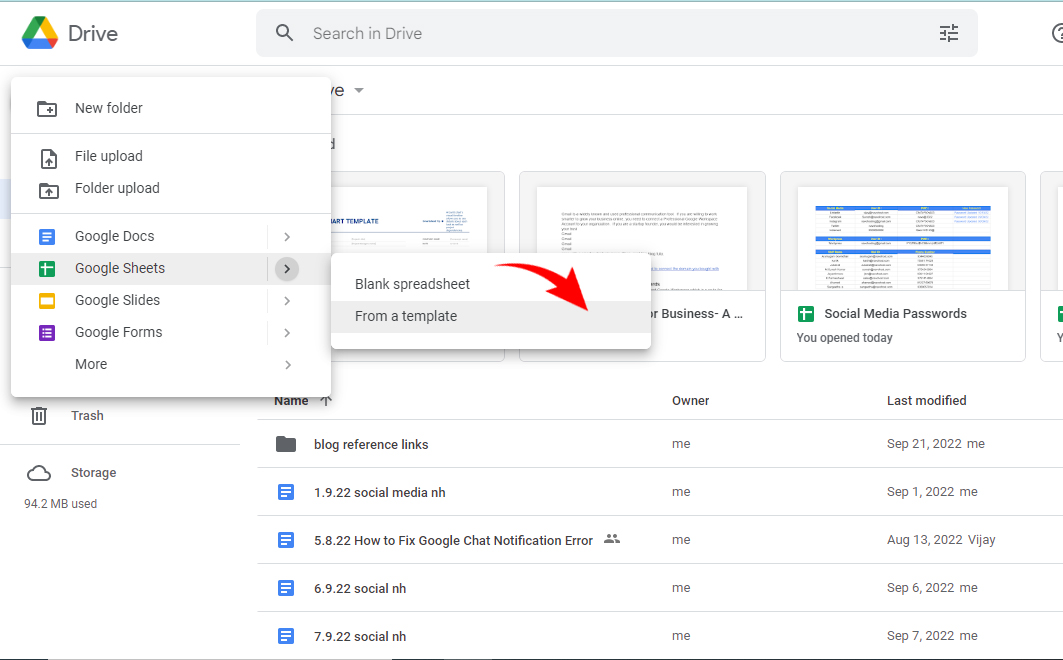
Use an existing template in google sheets
Templates save time for people who work with documents. Open the sheets and select a template in the list. If you want to add a template, Go to the template gallery and choose one from it. In google drive, click the new option, and next to google Sheets, go to the right arrow and click from a template.
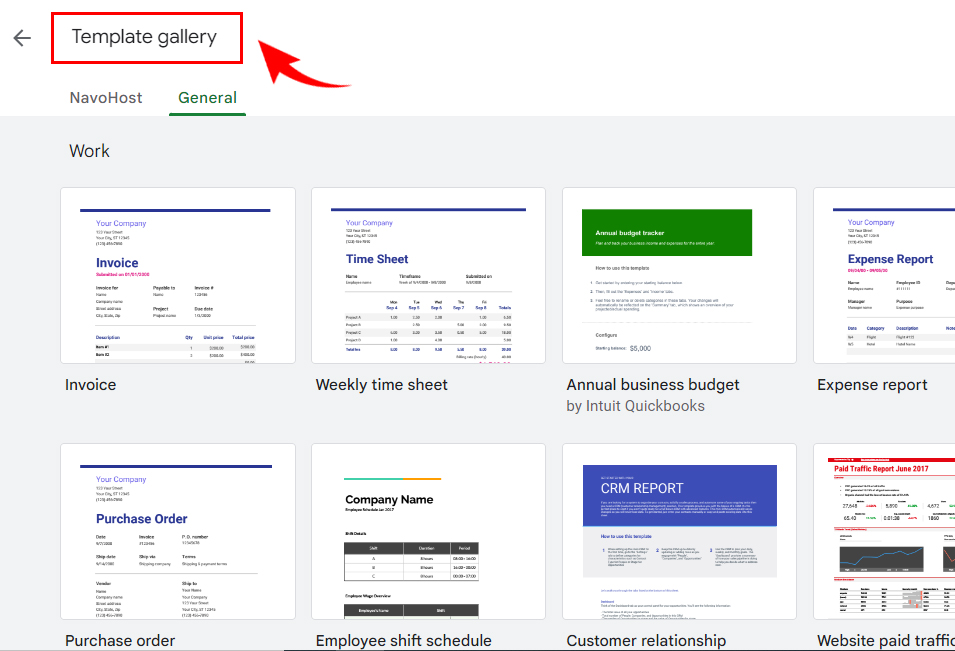
Create own template
- Create a new spreadsheet.
- Open an existing spreadsheet and make changes to the template.
- From the google sheet, go to the template gallery and find the organization name.
- The template gallery shows/hides in settings.
- Click the Submit template button.
Work with Microsoft Office files
Google workspace allows every user to use MS office files even when you did not install office yet. Add, open, convert office files to google files, work, sync to google drive, comment, and share a copy of a file in MS office format.
Add office files to google drive
- If you want to add files to google drive, follow the steps.
- Go to drive.
- Click the new option.
- Go to file upload.
- Select the office file and upload
Open the office files in the drive
If office editing for the Sheets extension is present in the Chrome browser, remove it and follow the steps. Files save in office format.
Steps for chrome browser
- Open the Chrome browser and go to the more tools option.
- Click the more tools option.
- Go to the extension page.
- If the office editing for sheet extension is present, remove it from the chrome extension.
- Click an office file
- Open with google sheets.
- Edit the file and the saves are changed to the original office file.
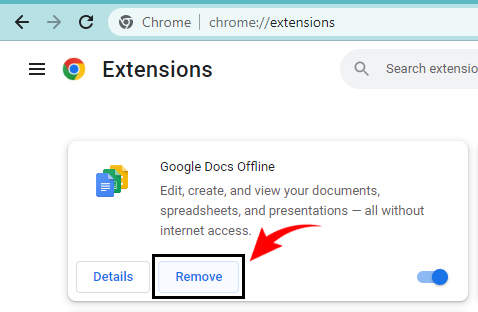
Work in the office & sync files to google drive
- After moving the office files into the google drive, work on the office file and save it on google drive.
- Install google drive on your desktop.
- After installing google drive on the computer, add the office file to the google drive folder.
- In the MS Office Software, go to file and open the google drive folder.
- Click the office file and open the file.
- Finally, edit it, and the changes made in the office file sync in the drive.
Comment on the office file
You can comment in the office file while you are editing. If you want to comment on the office files, use the following steps.
- Open google drive and double-click the office file.
- Select the cell you want to comment
- Click the Add comment option.
- Enter the comment you want to comment.
- Click your comment.
Share a copy of the file in an office file format
If you share the google file with persons who only have an office, use this option. In sheets, you can attach a Microsoft copy to an email. The steps to share a copy of the file in an MS Office format are available below. 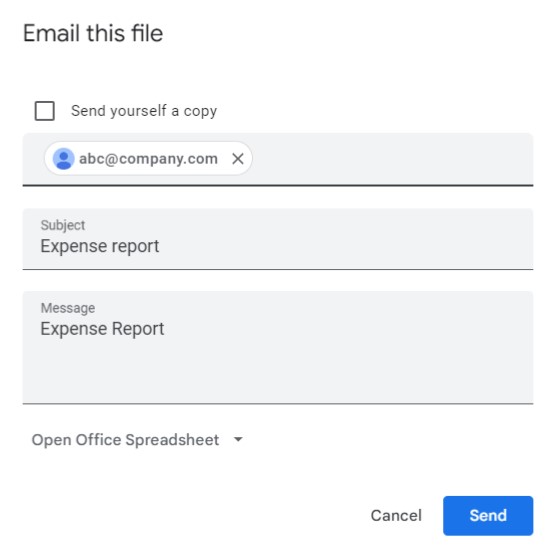
Steps to share a copy of the file
- Go to the Sheets.
- Open the file.
- Choose Email as an attachment.
- Go to Attach as an option.
- Choose the MS Office file.
- Enter your email address, subject, and message.
- Click the send option.
Google workspace offers workspace apps for business enterprises. Navohosting is one of the premium google workspace resellers.
Know about unlimited storage in Google Workspace
New Google Workspace Integrations
Top Google Drive Useful Features
Our Services
- Google Workspace
- Web Hosting
- Website Design
To know further about our services feel free to contact us.