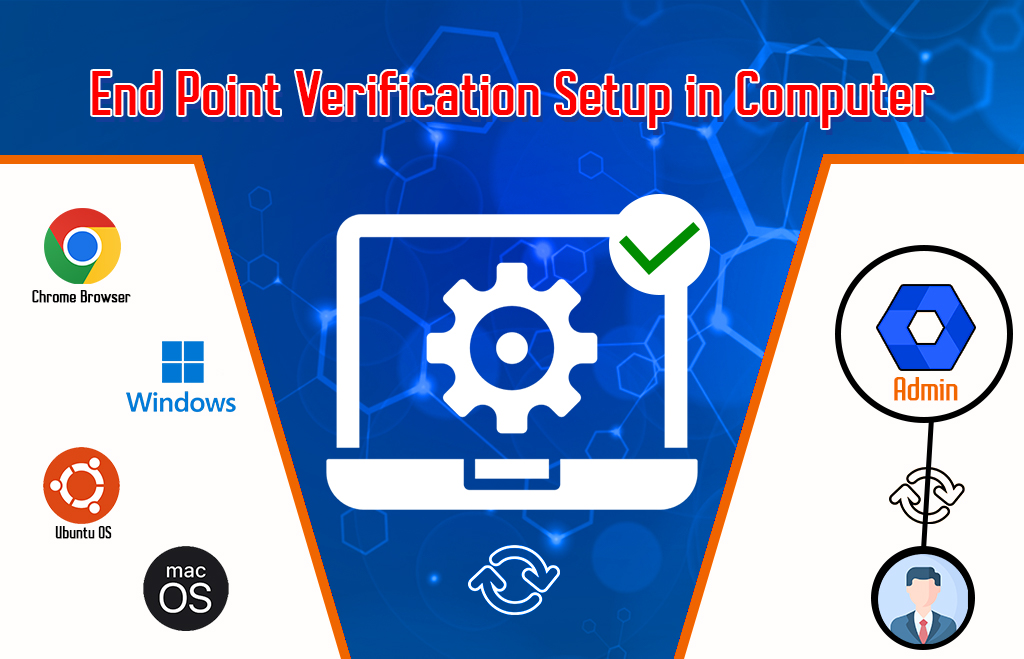Steps to Setup Endpoint Verification
Endpoint Verification: Administrators use endpoint verification to verify device access to the organization’s data. The device security and management features depend on the Google Workspace edition. The endpoint needs a Chrome browser. It is available as a web store extension. The endpoint verification allows the Workspace administrators to view the OS, device status, and user information.
If the user accesses the work account, the administrator wants the user to set verification. First, administrators review information about the user’s device. Likewise, device and access to apps based on location, security access, and other attributes are also controlled. Device verification was performed using Google endpoint management. If your verification extension for Google Workspace is not working, follow the steps.
How to set up Chrome Endpoint Verification?
Administrators can automatically install the Endpoint extension for the users.
- On Chrome OS devices.
- Sign in to the device you use to set up the endpoint extension.
- Open Chrome browser.
If you don’t have an endpoint extension on the browser toolbar, download and install it.
For Mac, Windows, and Linux
- First, Open Endpoint Verification.
- Click Add to Chrome.
On the toolbar on the extension, if you see an Exception,
- click the attachment to open it.
- If asked, Click Add Account.
- Enter your work email address and password.
- You are required to install a helper app on your device.
For Mac or Windows computer
- Install and follow the steps to install the helper App.
- Click the extension again now.
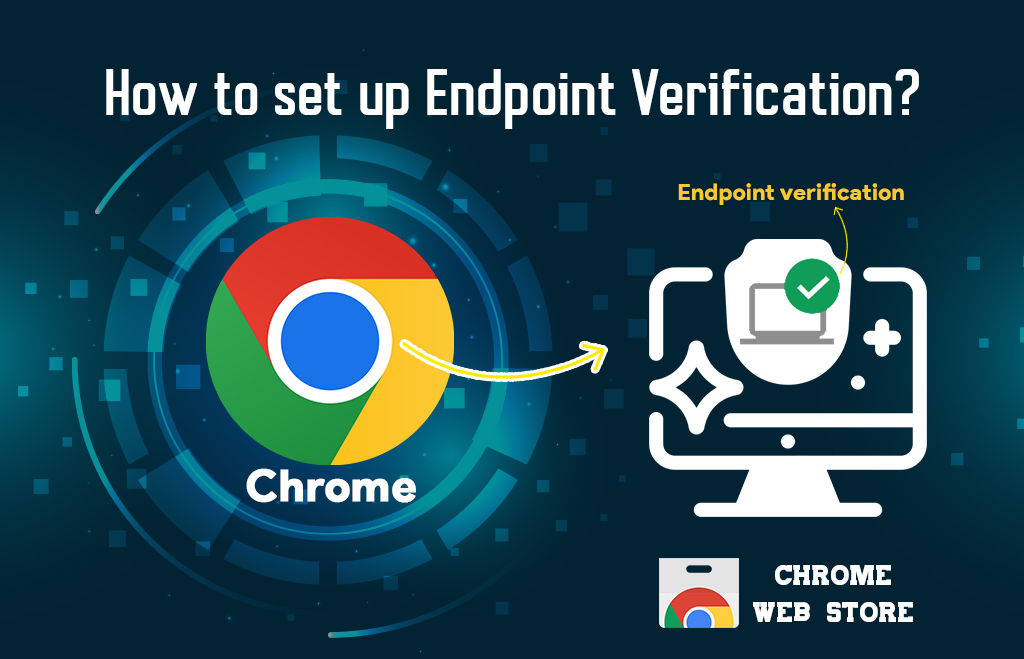
What are the things the administrators can see?
- Device ID, serial number, type, and OS.
- Your name and managed email address.
- The first and last time your computer synchronized work data.
- Whether your device follows your organization’s policies (Chrome devices only).
System Requirements of Endpoint Browser Extension
- Chrome browser is supported.
- The supported OS includes Mac, Chrome OS, Linux Debian or Ubuntu, and Windows 7 or 10.
- For Linux, the CPU must support AES instructions.
To stop sharing your device information, sign out of your managed Google Account from your Chrome browser. So, remove the extension from your browser. While connecting with secured services such as internal websites, Choose the certificate issued by your organization. Not the one created by the helper app. Otherwise, you will not be able to access those websites.
Download the endpoint Chrome extension.
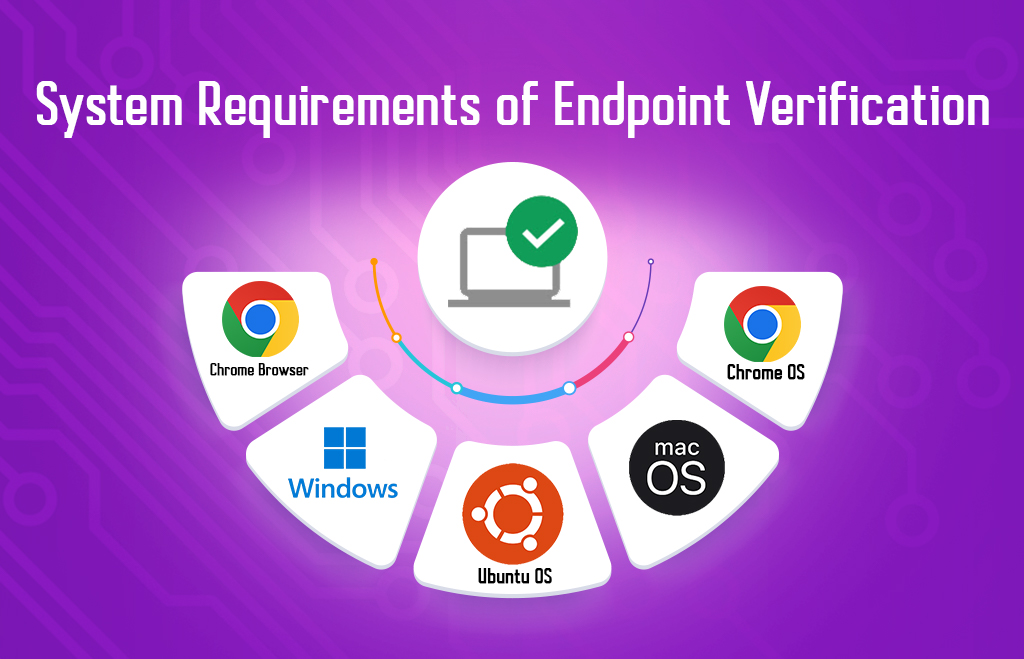
How do you think you could uninstall the Endpoint verification?
If you installed the extension from the Chrome web store, remove yourself from the computer. The administrator will uninstall the app if he installed it on your behalf.
steps to uninstall it from your system
- Open the Chrome browser.
- Click More > More tools > Extensions.
- Next, find the Endpoint extension.
- Lastly, click Remove to confirm.
Steps to Install the Helper App for Linux
- Click Activities and enter the terminal to open a terminal.
- To add the package source and import the key:
- $ echo “deb https://packages.cloud.google.com/apt endpoint-verification main” | sudo tee -a /etc/apt/sources.list.d/endpoint-verification.list
- $ curl https://packages.cloud.google.com/apt/doc/apt-key.gpg | sudo apt-key add –
- To update and install endpoint extension:
- $ sudo apt-get update
- $ sudo apt-get install endpoint-verification
- Open Chrome browser and on the toolbar.
- Click Endpoint extension.
- Sync Now.
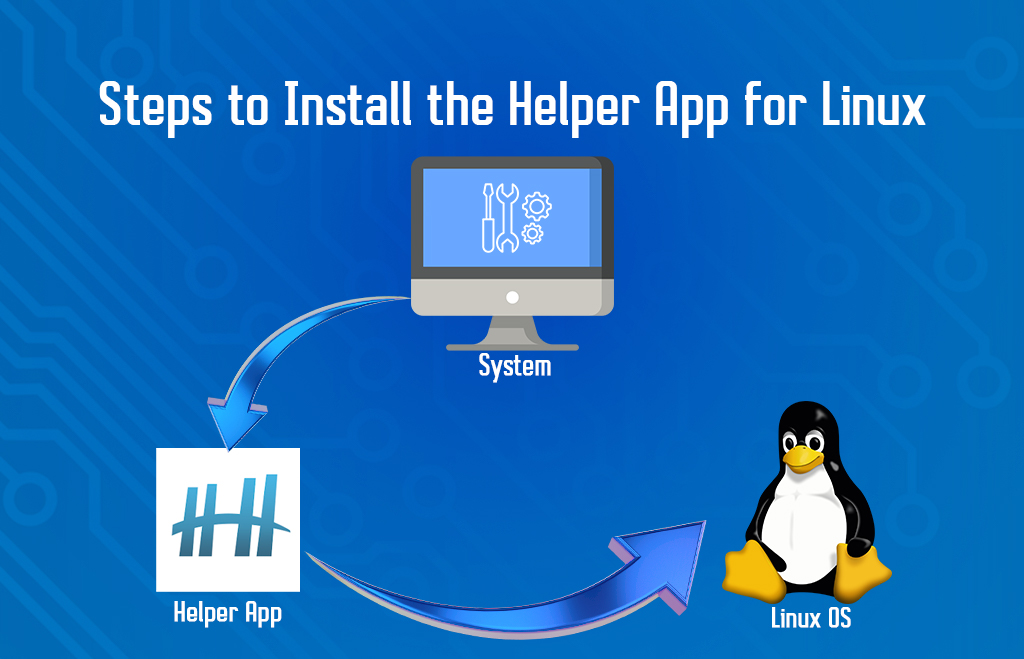
Sync information about your computer
After setting up the extension, information about your computer automatically synchronizes to your administrator.
To manually sync information, follow the steps below.
- On the browser toolbar, click Endpoint extension.
- You can see the last synced information.
- So, Click Sync now.
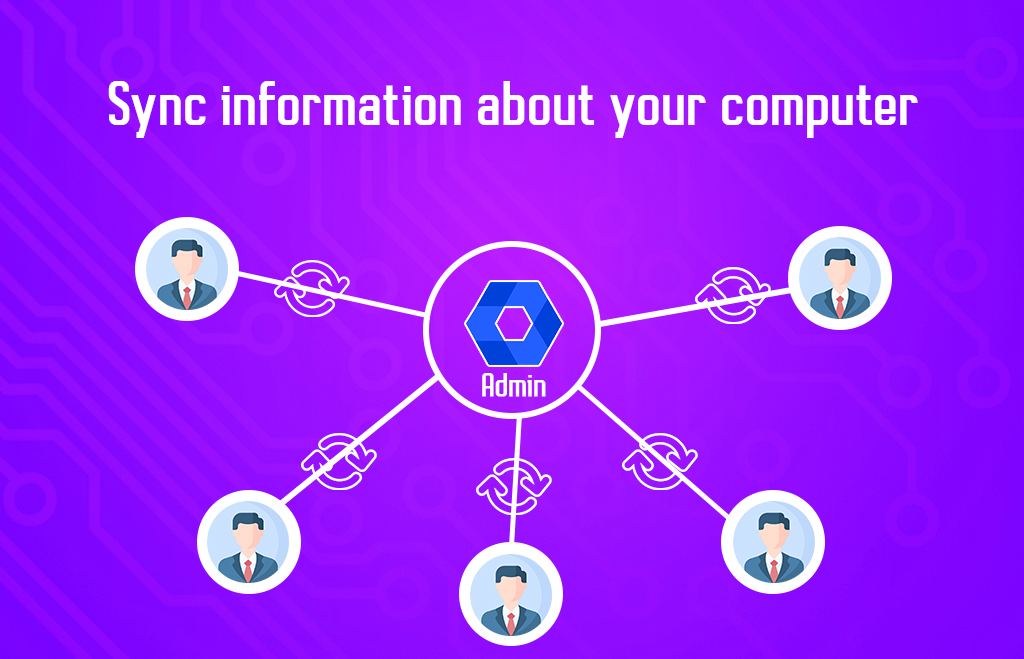
How to uninstall the Helper app?
Follow the steps below to uninstall the helper app for different OS.
For Windows
- Click Start > Control Panel.
- Click Programs > Programs and Features.
- So, double-click Google Secure Connect.
- Click Uninstall.
For Mac
- Open Finder and go to Macintosh HD > Library > Application Support.
If you do not see Macintosh HD,
- Go to Finder > Preferences > Sidebar and check the Hard Disks box.
- Drag the Secure Connect folder into the Trash.
- Click Finder > Empty Trash.
For Linux
- Click activities.
- Enter the terminal to open a terminal.
- Finally, enter $sudo apt-get remove endpoint verification.
Finally you found a solution to download and install the Google endpoint extension for mobile/android/Mac!!
Navohosting is the best Google Workspace / gsuite service provider in India.
The Services offered by Navohosting are listed below
- Google workspace
- Domain & Hosting
- Website Design
Steps to Manage Google Workspace Incoming Email
Know about the Security Investigation Tool