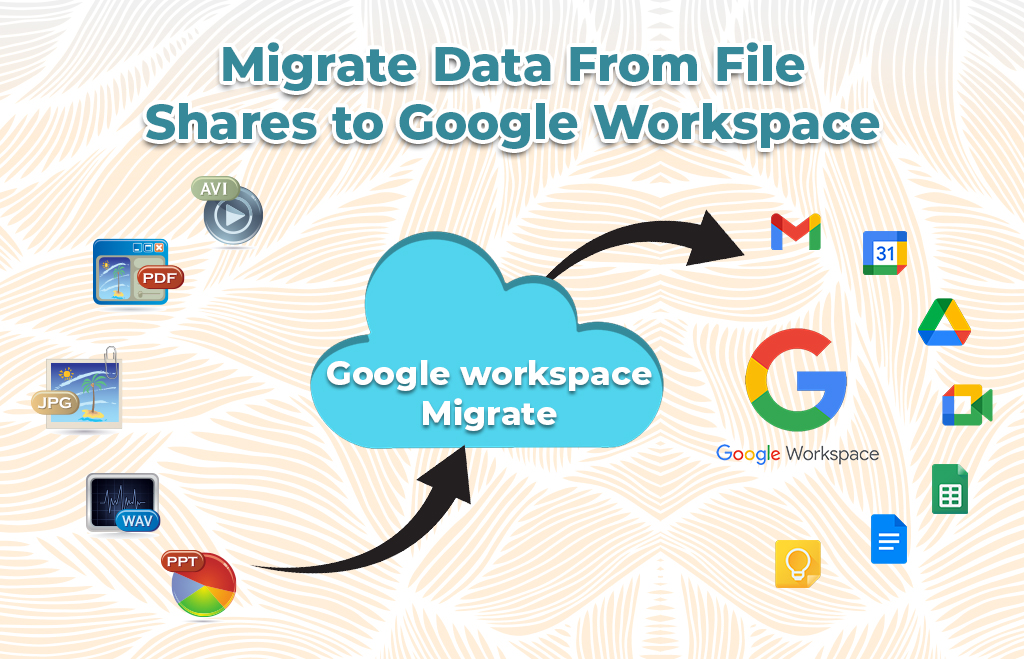Migrate Data from Google Workspace Migrate Platform
Migrate data: Google Workspace is a cloud-based application suite. It consists of a business version of applications. Migrate your data from file shares with the help of the Google Workspace Migrate platform. Check the file share requirements before starting the data migration. Check for file share requirements, supported features, and watch points for the file shares.
The steps to migrate data from file shares are setting up a file share connection, creating and running a scan, setting up the target connection, setting up migration, and running a migration. Finally, check the file share requirements before migration. You can perform Google Workspace data migration to migrate data from various applications. You can migrate files to Google Drive from nfs. Steps to Migrate Data are given in detail.
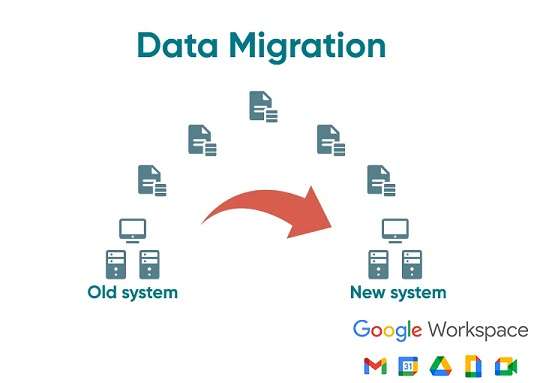
File share migration requirements
The file share requirements are a windows accessible file share (ex. SMB or NFS), a user account with fuller rights across the entire file share, and a UNC path to the file share.
Supported features for file shares
- Folders and files – Google Drive
- Metadata – Drive
- File and folders ACLS – Drive sharing permissions
- Drive sharing for external users – Drive sharing permissions
- SID ACLS – Drive sharing permissions
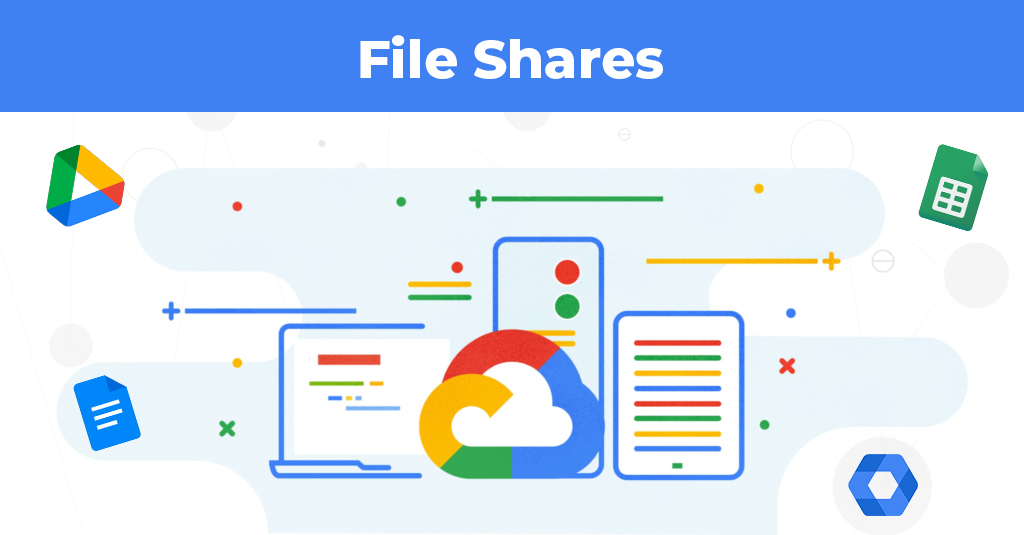
How do you think you could set up a file share connection?
You must add a source connection to allow Google Workspace to migrate to read, convert, and transfer data from a file to the Google Workspace account.
6 Steps to add/edit a file share connection
- Go to Google Workspace Migrate Platform
- Click the New option.
- Connection.
- Name – Enter a connection name.
- Type – Select a Fileshare.
- Folder path- Enter the local file path to the highest-level file share folder you want to migrate.

The path must be a network (UNC) path and can specify a machine (\\machine-name) or a share or folder on a machine (\\machine-name\share-name\folder-name).
- Account- Select an existing account.
- Select add a new account.
Credential type – Select default network credentials.
- (To use existing Fileshare administrator username and password).
- Alternate credentials – Enter the administrator’s username and password. (The account you added must have full control rights across the entire repository.
- Click Create.
How to edit a connection
- Click connections.
- Connection point.
- Click the more option.
- Hit the edit option.
- Enter changes
- Click save.
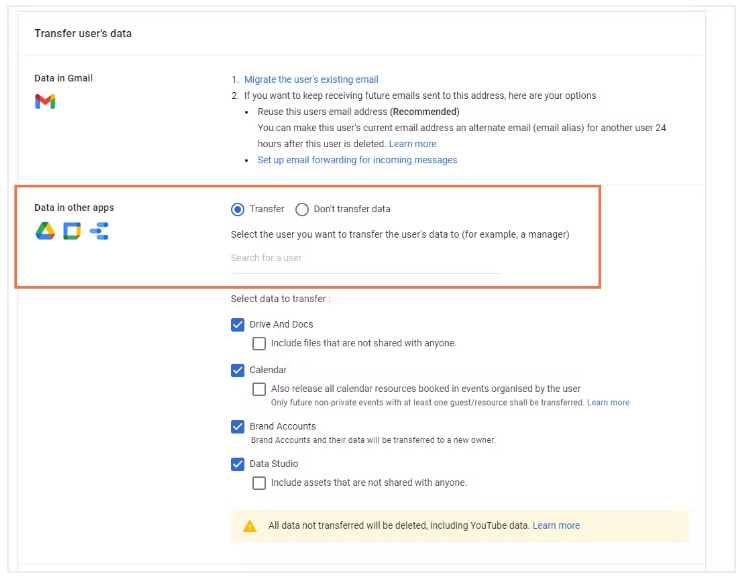
Troubleshoot a failed connection.
While adding a source connection if it doesn’t try the following troubleshooting connections. For verifying the path and credentials try accessing the folder path using Edge on the platform or node. Verify there are no delays in DNS resolution.
How to create a sharding user list
To migrate many files (more than 400,000) to Google Drive from the file shares, create the sharding list. It is a user list in a CSV file. Use the sharding list to migrate the data to multiple shared devices. If you are migrating fewer than 400,000 files to an individual user’s drive account skip this account.
Create a scoped view.
The scoped view defines the source data accessed for a scan. The scoped view entries work even if the source data is changed. The Google Workspace Migrate resolves the scoped view entry if a mail folder is renamed. To manage a lot of data to scan, use the scoped view. The scoped view will divide the data into chunks, allowing you to scan in phases. The connection needs to be verified and it is done by checking the connection tree.
Steps to create a scoped view
- Go to Google Migrate Platform.
- Click the Connections.
- Hit the scoped Views.
- Click Add.
- Enter a name for your scoped view.
- Hit Upload CSV File/ drag a file to the box.
- Click Create.
In Google Workspace you can migrate data from
- Box
- Network File System (NFS)
- citrix sharefile
I hope you learn about how to Migrate Data in Google Workspace using migration file share.
Navohosting is one of the best resellers of Google Workspace and we offer domain and hosting services to our clients all over India. We offer the following services to the users.
Our services
- Domain & Hosting
- Web Design
- Google workspace
Steps to migrate Gmail and calendar data to the Google Workspace
How to Retrieve Data from the Exchange Server?
If you need further details about our Google Workspace services check us.