Email / Calendar Data Migration
Email & Calendar Data Migration: Every organization maintains company data on some servers. Get a Google Workspace service to get the business version of the apps like Gmail, Drive, sheets, Docs, and others. If you want to migrate from old data to Google Workspace, you can follow the steps offered by Google Workspace. Google Workspace provides many options for migrating your data to Google Workspace. Your data might be present now in Microsoft Outlook, Gmail, Google Workspace, webmail accounts, enterprise servers, collaboration products, and file systems. You can migrate from the above locations to Google Workspace. Other options offered by Workspace are migrating data from data source environments like Mozilla Thunderbird MBOX archives and Apple Calendar (iCal). Follow the steps below to migrate the data.
Email & Calendar Data Migration
How to forward Gmail messages to another account automatically
First, set up the automatic forwarding messages. The automatic forwarding is done only on the computer. You cannot send all messages. Only select messages sent through the Gmail app. For other webmail providers, search for the webmail provider to send emails.
Steps to turn on Automatic Forwarding Messages
1. Open Gmail.
2. log in to the account.
3. Click the settings.
4. Go to all settings.
5. Click Forwarding and POP/IMAP tab.
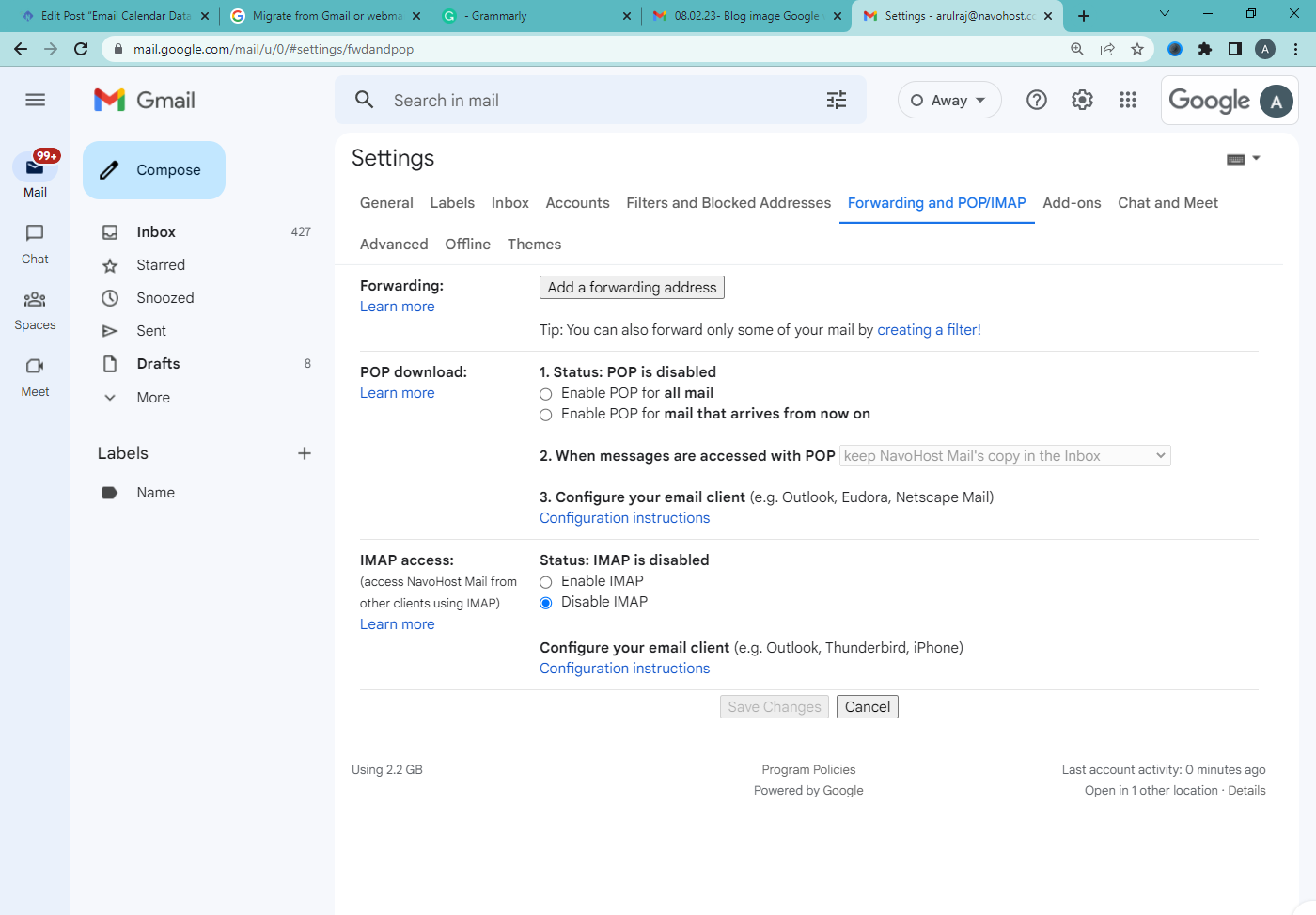
6. Go to the Forward section.
7. Click add a forwarding address.
8. Fill in the email address you want to forward messages.
9.Hit Next >Proceed> OK.
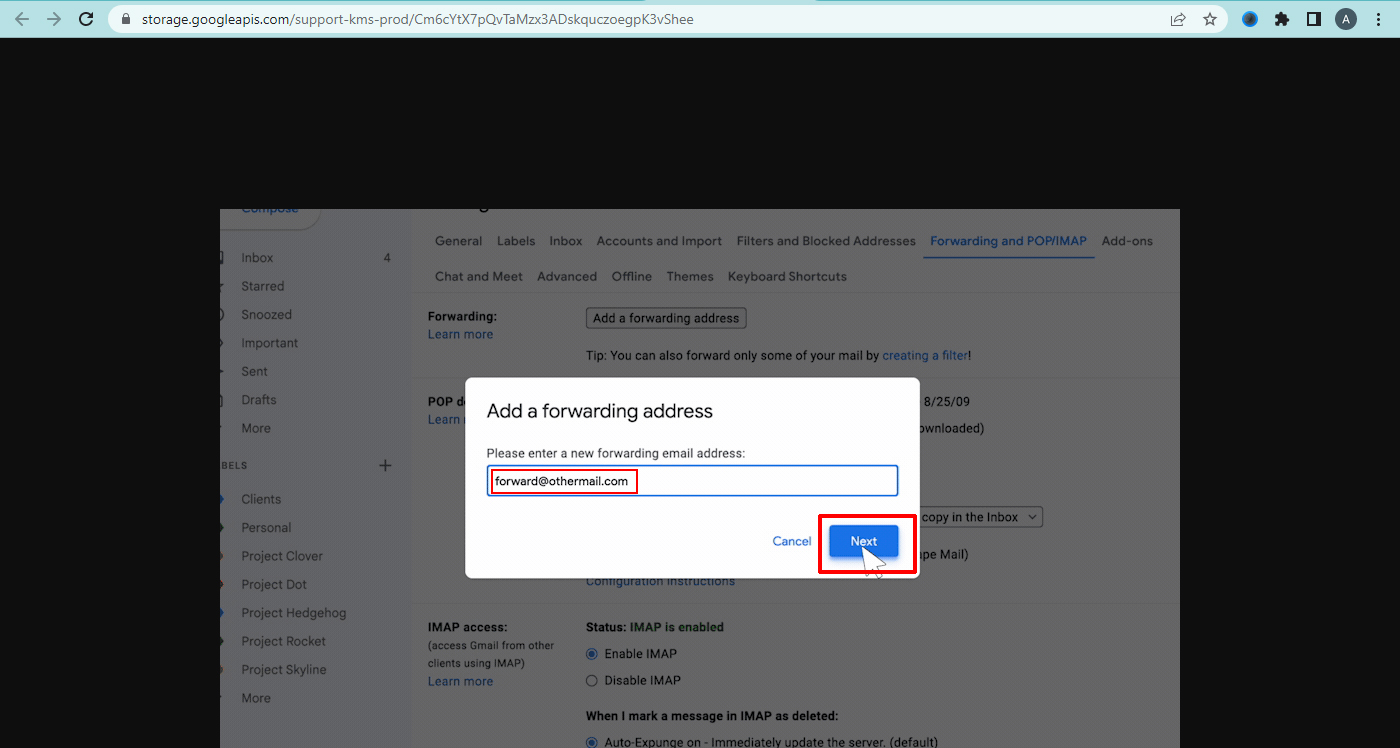
10. Click the verification link.
11. Go to the settings page and refresh the browser.
12. Hit the Forwarding and POP/IMAP tab.
13. Go to the forwarding section.
14. Select forward a copy of incoming mail.
14. Click OK.
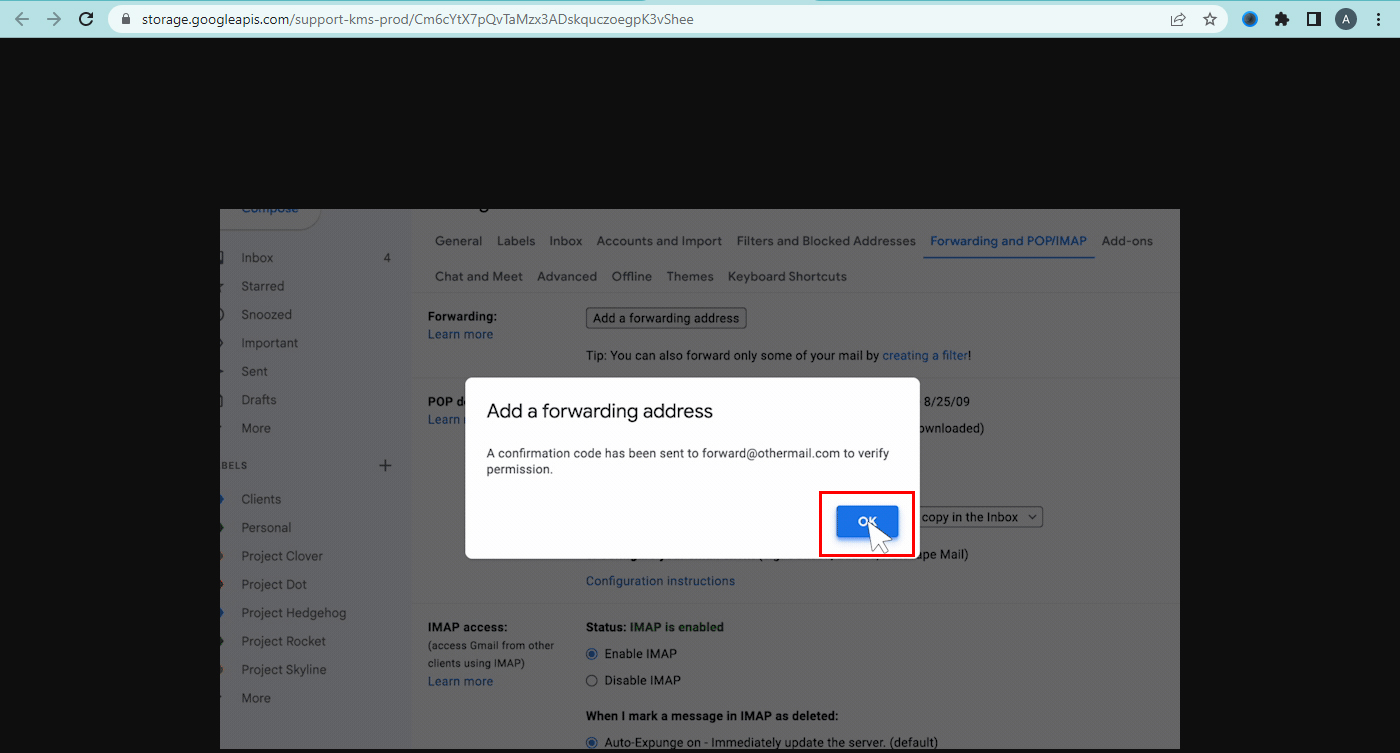
Proceed to forward.
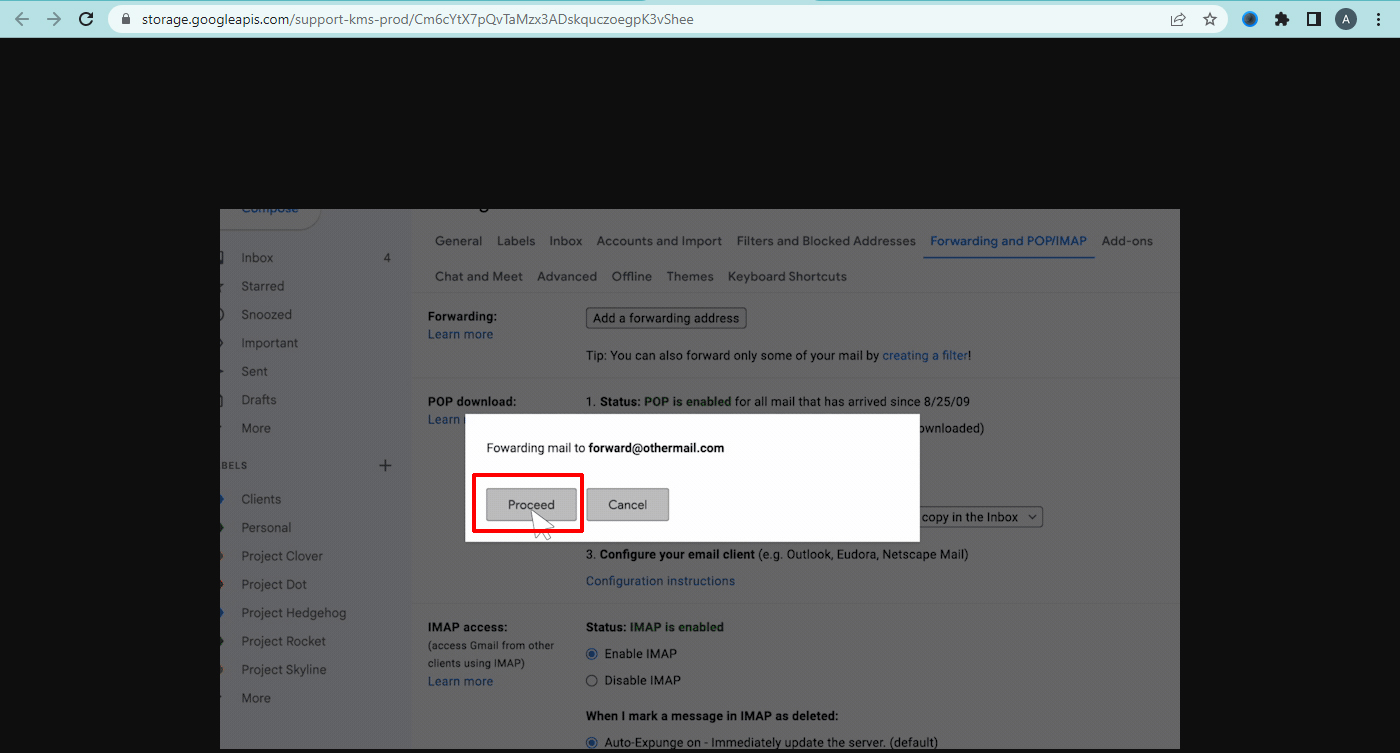
You can create a filter for that message. Choose the email account to send these messages. You can only send messages to only one account.
Import user calendars and contacts
To import the email, calendar, and contact data from Gmail, and webmail, use the steps provided here. Use the migration if your organization used the following webmail providers. Webmail uses the IMAP Protocol such as 1&1 IONOS, AOL, Apple iCloud, Bluehost, GoDaddy, Yahoo, or Zoho, another Google Workspace account, or personal Gmail accounts. Admin can help the users migrate their old mail, but they import email, calendars, and contact data themselves.
Import events to the calendar
Transfer your events from your Google account or a different calendar application to Google Calendar. Guest and conference data not imported.
Export calendar from Other Google account
How to Export event from one calendar
- Sign in to the Google account you want to export from your computer.
- On the right side menu, “Find my calendars” section.
- Click to expand.
- Point to the calendar you want to export.
- Hit the More button.
- Go to settings & sharing.
- Find the calendar settings.
- Click export calendar.
- The ICS file starts to download.
How to Export events from all calendar
- Open calendar.
- Click settings.
- On the left side, menu Click Import & Export.
- Under the export menu, click export (Zip file downloads to your computer that contains ICS files of individual calendars)
Export events from other calendar applications
Exporting the events from the calendar application is easy. The calendar events are imported from applications like Outlook Calendar and Apple Calendar on a computer.
Steps to download events from other calendar applications:
- Open the calendar application where you have your events.
- Find an option to export events.
- Choose the file format (either CSV or vCard).
- Files are present in the download folder.
Import contacts from old Gmail account
Save names, email addresses, and phone numbers in Google Contacts. The contacts saved in the Google account sync with Google contacts and all Android devices.
Steps to export existing Gmail contacts
- Go to Google Contacts.
- Click Export.
- Select contacts to export.
- Select Google CSV.
- Hit Export.
- Click on a profile picture to sign out.
Steps to import the contact file
- Go to Google Contacts.
- Sign in with your other Gmail account.
- Click Import.
- Hit select File.
- Choose your File.
- Click Import.
The data are easily migrated from one email client to a workspace.
How to perform legacy g-suite to workspace transition? .
How to create Google Workspace Transfer Token?
Navohosting is one of the best Google Workspace resellers in India. We offer the following services to the clients.
Our Services
- Google Workspace
- Domain & Hosting
- Website design

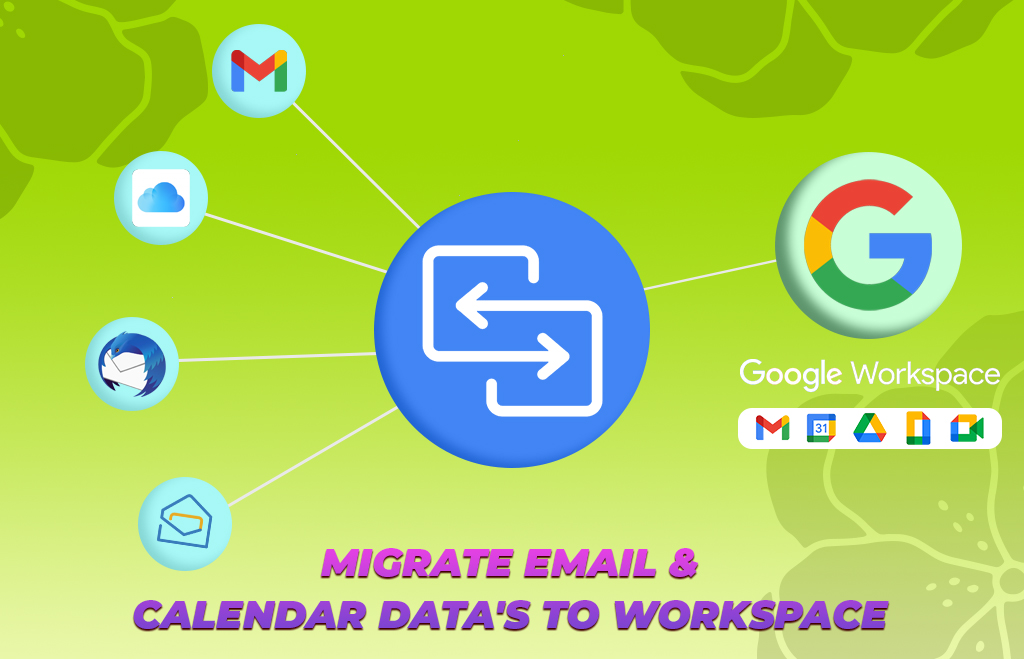
One Response