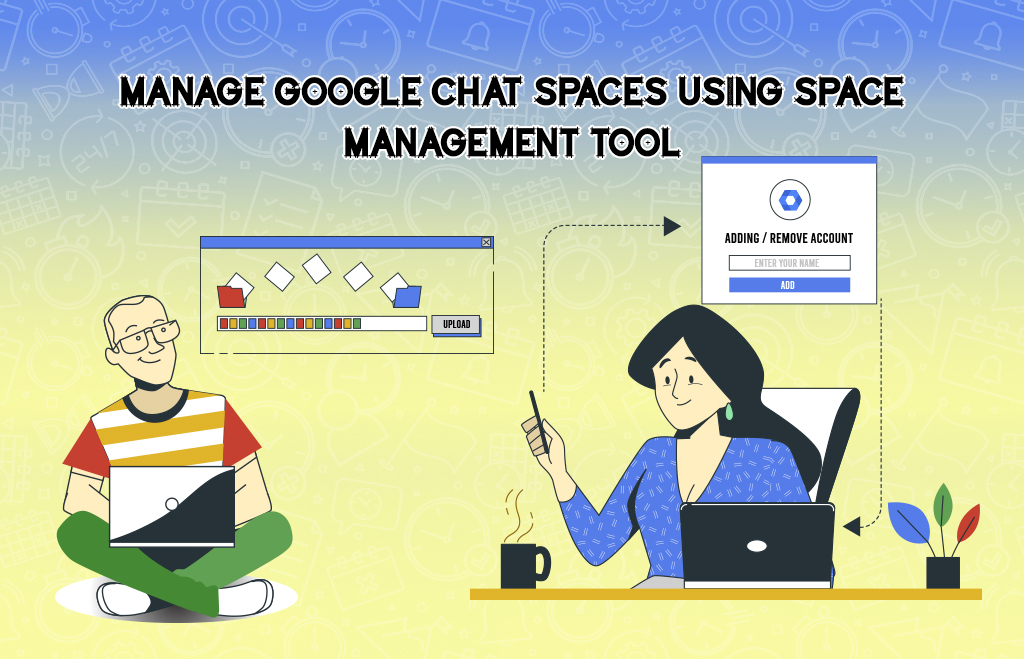Manage Google Chat Spaces
Google Chat Spaces are managed using the Space Management Tool. The tool manages the Google chat spaces directly from the Admin console. Use the space management tool to check the chat spaces in the organization, add the users to the chat spaces, and change the roles of the members and managers. Chat space management tool requires administrator privileges to manage chat and space conversations. Google Chat is the application used to send business group messages. Create spaces to separate rooms for conversations. Messages piled up in the chat spaces over time. Space management tool deletes multiple spaces within the organization.
Space is important for collaboration and community building. Admins can easily view and manage the workspace to keep the people in the chat engaged and safe. Admins can execute space management tasks and view more information about spaces with the new updates in the space management tool.
Latest Updates in Space Management Tools
Google Workspace released updates for the Space Management Tool in the Admin console, including an improved user interface and additional management capabilities.
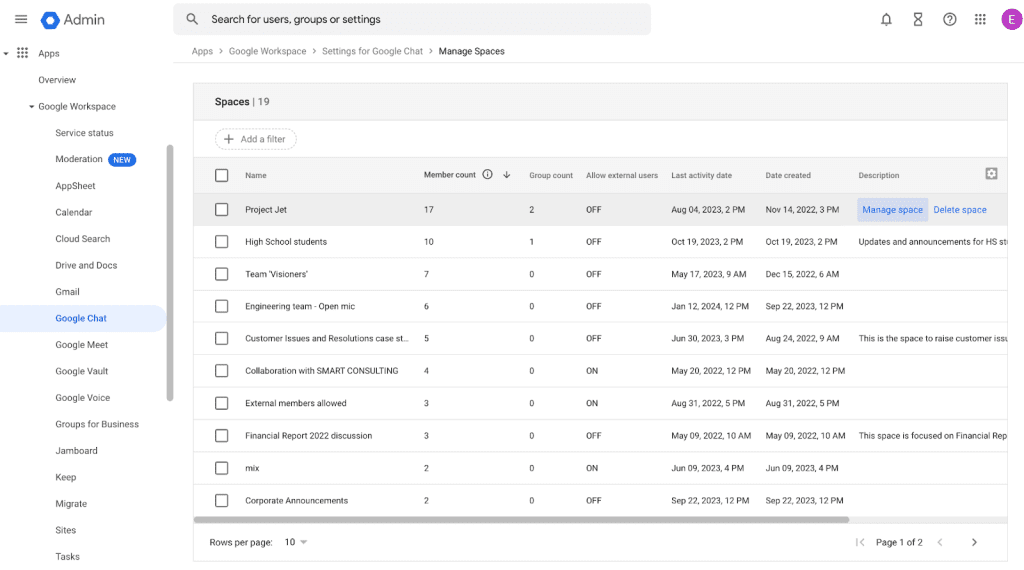
- Adding multiple members and groups to space at once
- Review detailed space settings
- Review invited members
How to get started?
Both Super admins and Delegated admins must have Google Chat turned on for their account in the Google Chat service settings.
For Super admins: The space management tool is available by default and can be accessed in the Admin console by going to Apps > Google Workspace > Google Chat > Manage Spaces.
For Delegated Admins: To access the space management tool, delegated admins must also have the Manage Chat and Spaces conversation privilege.
Steps to create spaces in Google chat?
Google Chat is the place where one can brainstorm ideas with teammates. You can chat and share the files and online sources among the team members. People outside your organization can also connect with the spaces if they have a Google Workspace account or a Gmail account. Guest from outside Google Workspace labeled as external in chat. The person who creates a space automatically becomes a space manager.
Steps to Create Google Chat Spaces
- Go to Google Chat or Gmail.
- Under “Spaces,” click Create or find a space.
If you’re using Google Chat in Gmail
- Click New space.
- Hit create a space.
- Enter a space name.
- To add a space avatar, click Choose an emoji and select an emoji.
- If you don’t select an emoji, a default letter avatar is used instead.
- Enter an optional description for the space.
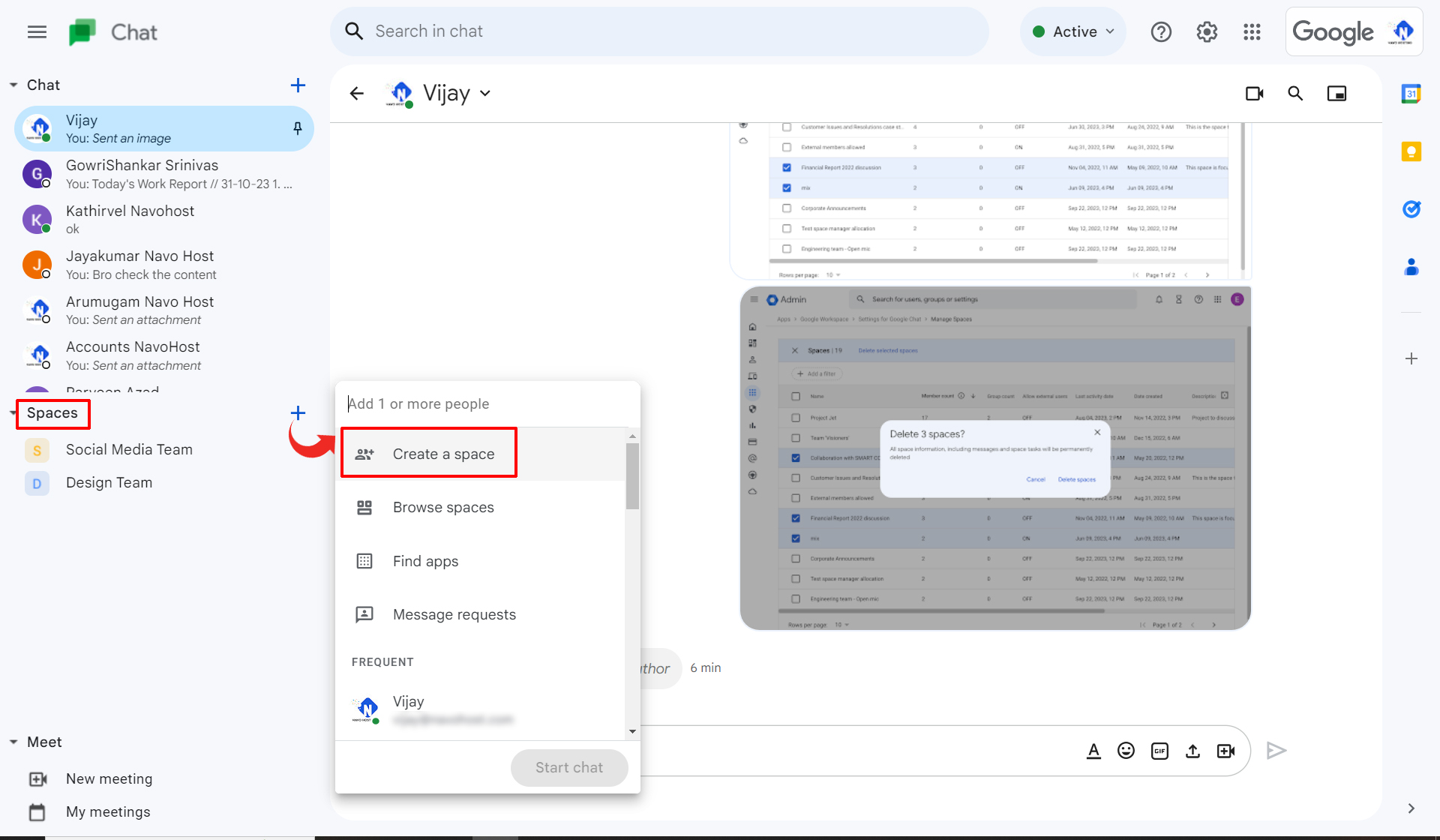
You can also
- Enter the name or email of the people you want to add.
- Enter apps or Google Groups you want to invite.
- Pick from the list of suggested contacts.
- Click Create.
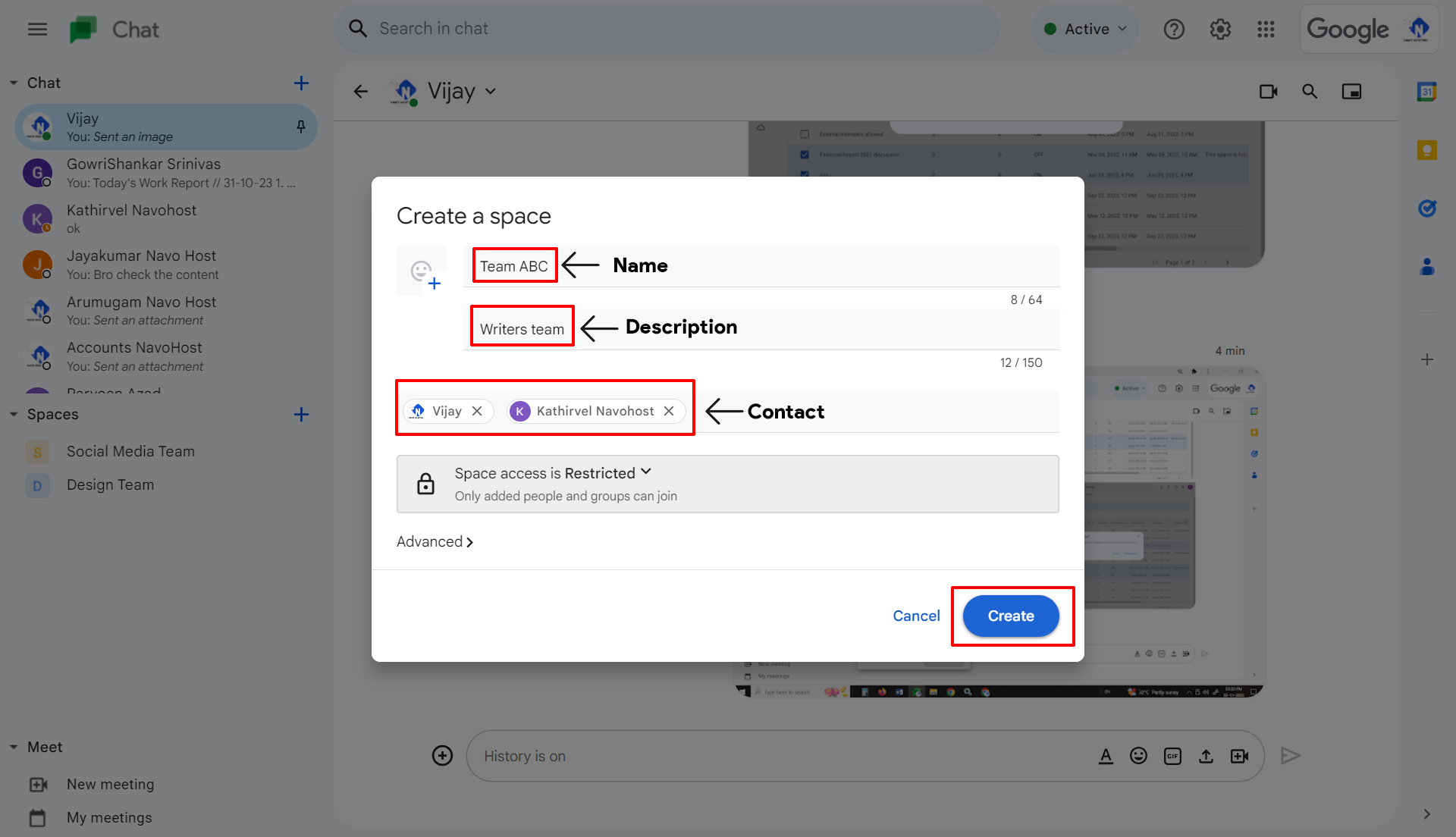
Access level for your organization
Restricted: Only directly added and invited users have access to the space.
All of your organization: All members in your organization have access to the space and can join if they have the space’s link.
To invite external people into the space, check to Allow people outside your organization to join.
(Important: If you select “All of your organization” you won’t be able to allow people outside of your organization to join the space)
What chat space managers can do in chat?
- Add and remove participants.
- Promote other members to be space managers, or
- Remove the members from the list of space managers.
- Delete a space.
- Delete messages.
- Edit the space name, avatar, and description.
Steps to view spaces in the admin console
- Log in to the Admin console.
- Go to Menu > Apps > Google Workspace> Google Chat.
- Click Manage Spaces.
- Click Manage columns to rearrange, add, or remove columns.
- Hit save when you’re done managing columns,
- Click the Up or Down arrow next to the member count, creation date, or last activity date column heading to sort in ascending or descending order.
- At the top, click Add a Filter and select a filter.
Rearrange a column:
- Point to a column, drag Move, and move the column where you want it.
Add a column:
- Click Add a new column and select a column to add.
Remove a column:
- Next to the column, click Remove item.
How to delete one or more spaces in the Admin console?
In the Admin console,
For a single space
- Go to Menu
- Apps
- Google Workspace
- Google Chat.
- Click Manage Spaces
- Delete one space
- Hover over the space you want to delete and click Delete space.
- Hit Delete space.
Delete multiple spaces
- Check the boxes to the left of the spaces.
- Hit Delete selected spaces.
- Click Delete spaces.
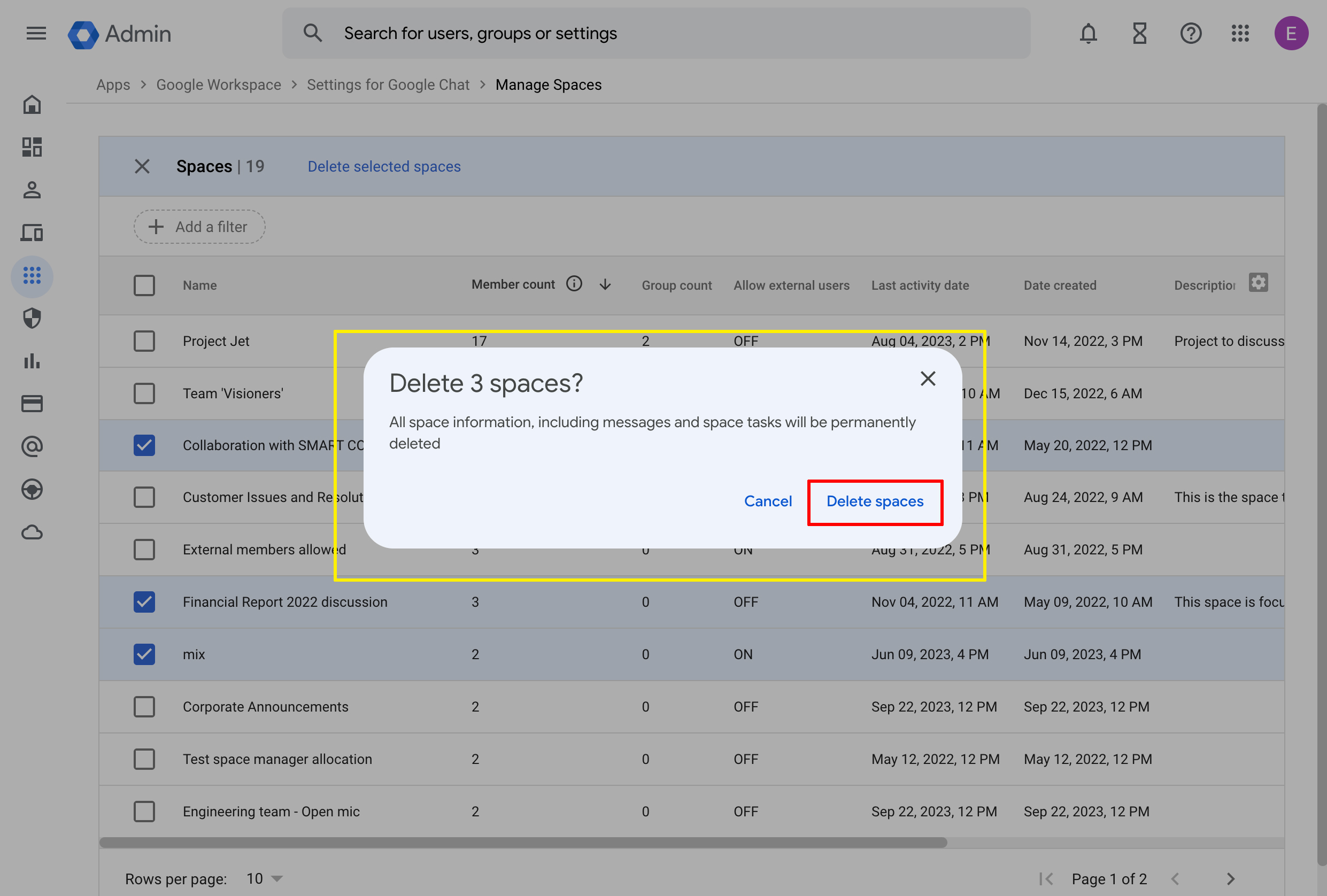
- Select the multiple spaces
- Click delete spaces
- Hit ok button
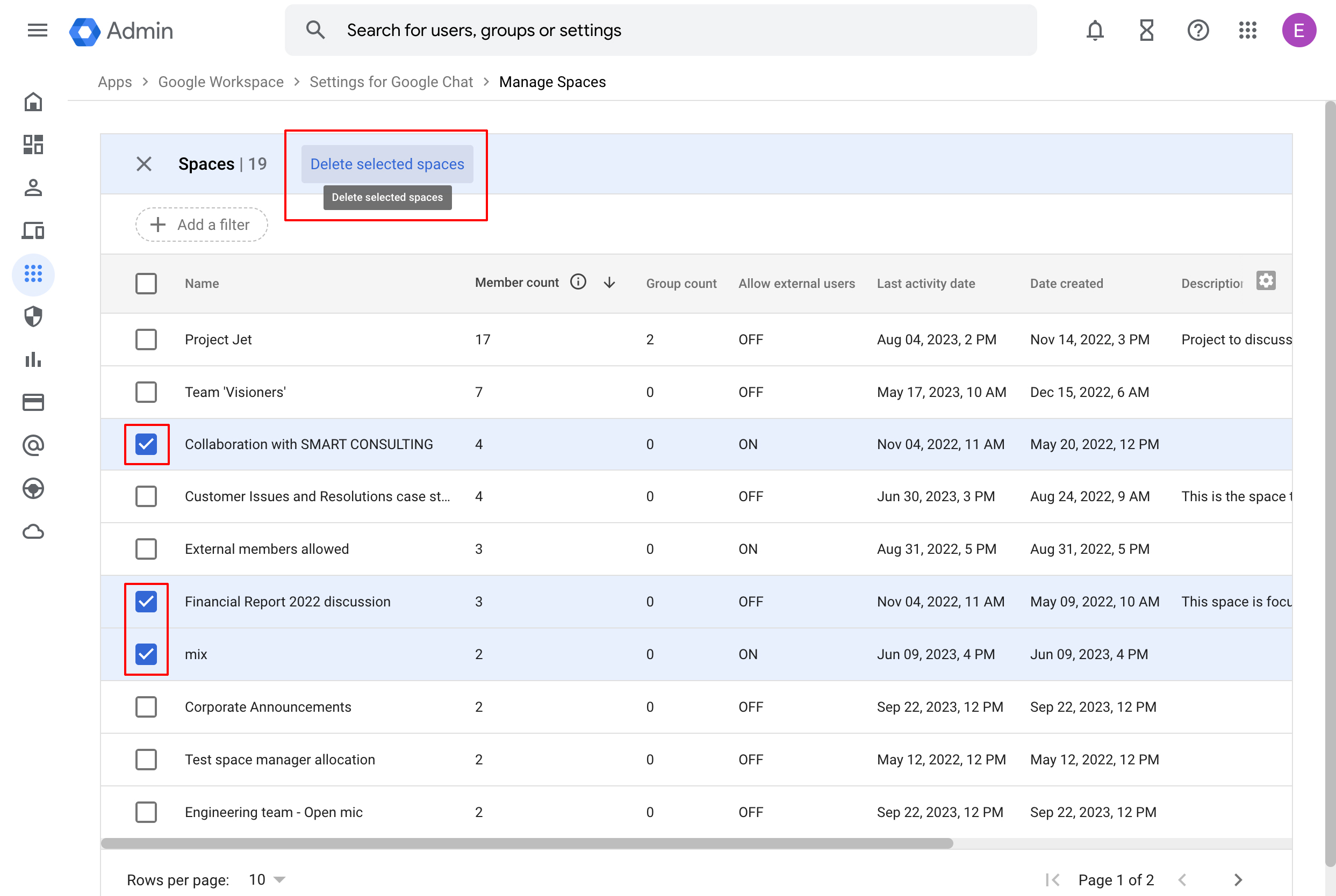
Navohosting is one of the premium Google Workspace providers. We also offer other digital infrastructure services to our clients. Our main services are
- Google Workspace
- Domain & Hosting
- Website design
Effectively use Google chat to improve your teamwork by managing the spaces.
Fix Google chat notification Error Tutorial
How to Assign Task from Google Chat Message?