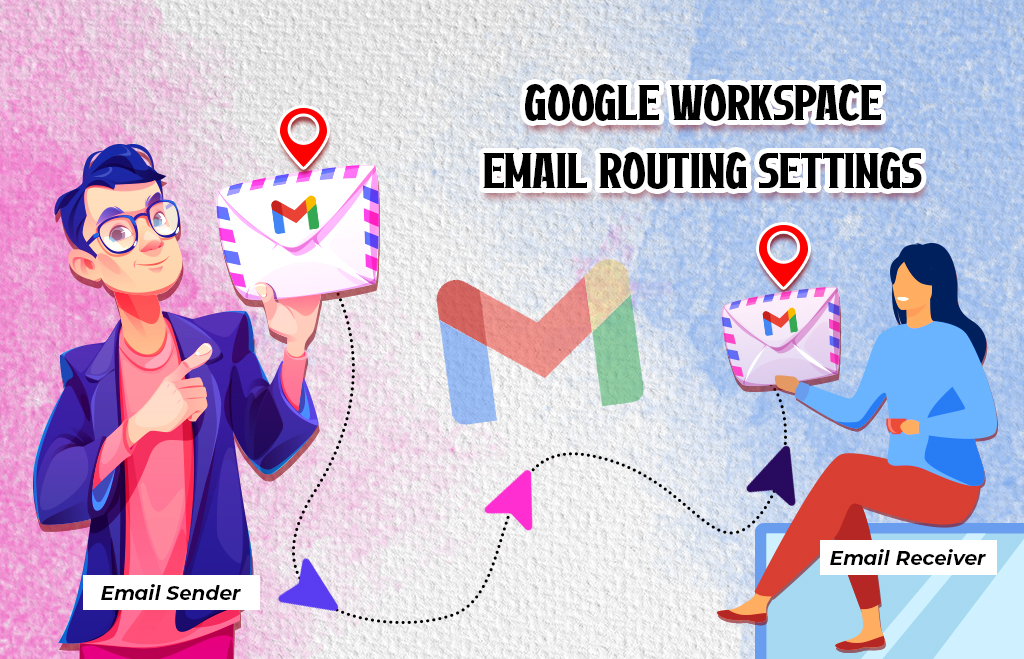Google Workspace Email Routing
Google Workspace Email Routing offers routing settings to administrators for managing email delivery. Organization administrators can customize how the email is routed, delivered, and stored. Google Workspace delivers all incoming emails to Gmail by default. As an admin, you can set up other routing methods to deliver incoming messages to meet the organization’s requirements. If you want to send messages addressed to a specific person, send them to another person. The routing settings provide flexibility when setting up the email delivery. Google Workspace email routing is not working? Correctly configure the email routing settings.
Types of Google Workspace Email routing for mail delivery
The Google Workspace routing settings for managing email delivery are default and routing. Could you set up the default mail delivery for your organization? The routing setting creates specialized email delivery rules. The common routing scenarios in the email routing settings are route income email, route outgoing email, and route email for compliance.
Email messages affect the settings.
The Gmail routing setting name option is used to enter the description name for the setting. Email messages to affect settings include Inbound, Outbound, Internal-sending, and Internal-receiving options. For split delivery, dual delivery, catch-all addresses, or more recipients, select inbound, internal receiving, or both.
Modify message settings
-
Add X-Gm-Original-To header
Use this option and add a header tag if the recipient is changed, so the receiving server knows the original envelope recipient.
-
Add X-Gm-Spam and X-GM-Phishy headers
Add headers that indicate message spam and phishing status. Administrators use this information to set up rules for managing spam.
-
Add custom headers
Add custom headers to messages affected by this setting.
-
Prepend custom subject
Add custom text to the beginning of the subject line for specified messages.
-
Change the route
Change the message destination from the default Gmail server to a different mail server.
Also, reroute spam
This option is available when you select Change the route. Blatant spam is dropped at delivery time. The Also reroute spam option routes all messages marked as spam. Leave the box unchecked to route legitimate messages, but not spam. Admin console email settings (for example, a list of preauthorized senders) override spam settings.
Suppress bounces from this recipient.
Prevent bounced messages from being rerouted to the configured mail route. Bounce messages let senders know their message wasn’t delivered.
Change the envelope recipient
The message bypasses the original recipient’s mailbox and goes to the new recipient.
- Replace the recipient’s entire email address
- Username
- Domain
Normal routing
Route messages through your domain’s default mail server. This is the only option under Change the route if you haven’t added another mail server. To route messages through another mail server, first add the server.
Bypass the spam filter for this message.
Deliver incoming messages to recipients even if the spam filter identifies them as spam. This option applies only to incoming messages. You can’t bypass spam filters for outgoing messages. This option is not available for the group account type.
How to add a Google Workspace Email routing setting?
- Log in to the Admin Console.
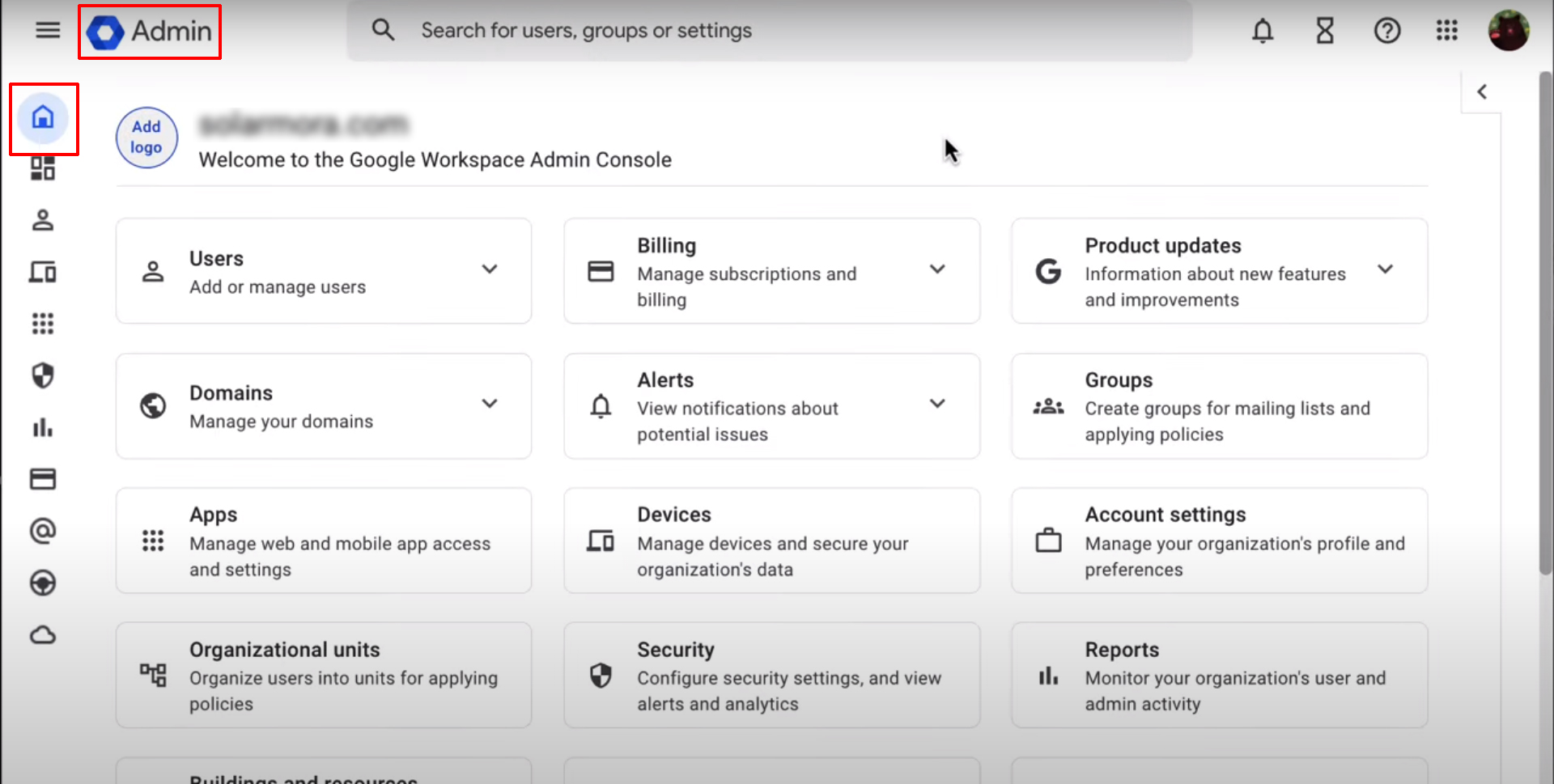
2. Go to Apps.
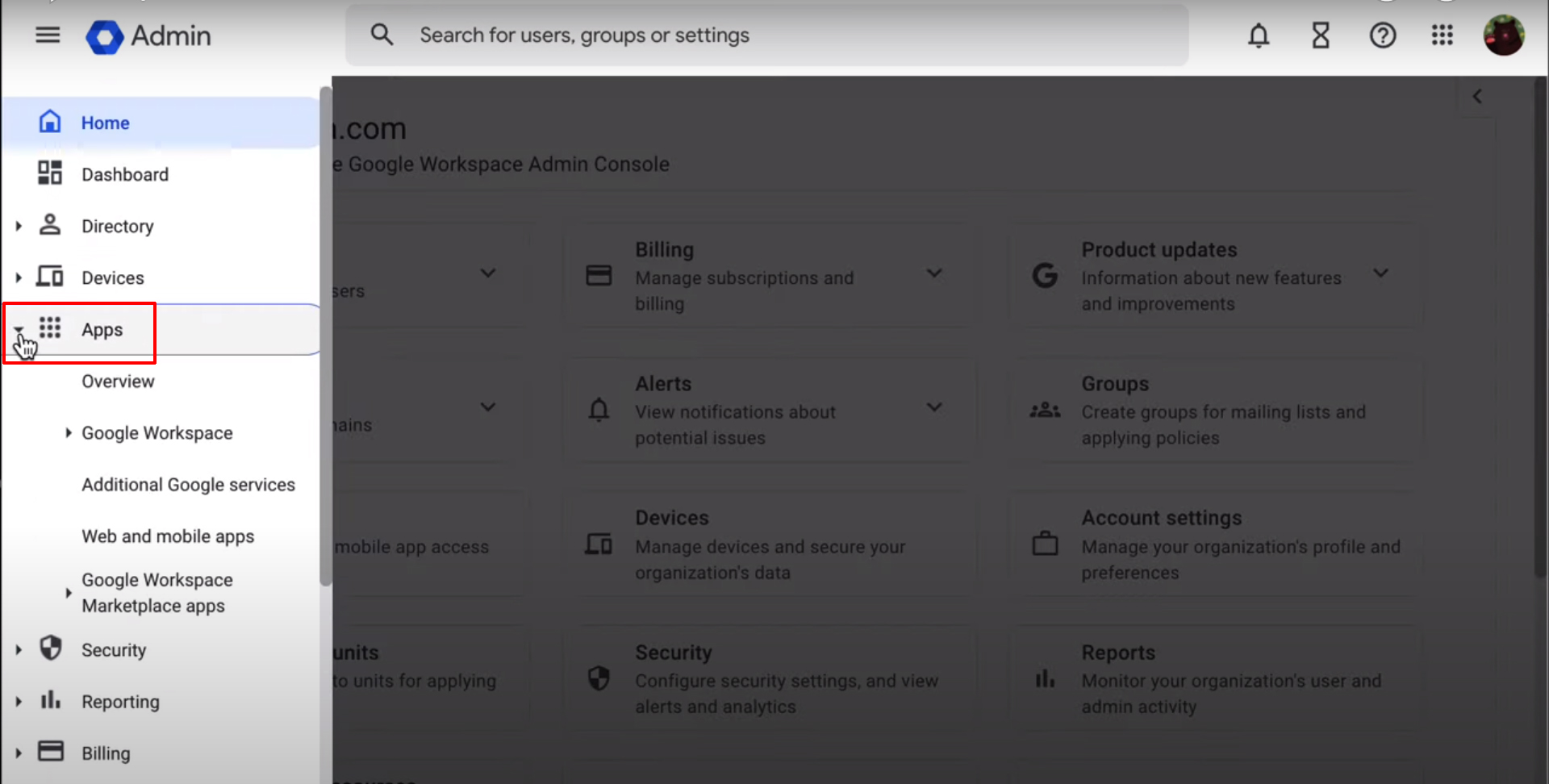
3. Click the Google Workspace.
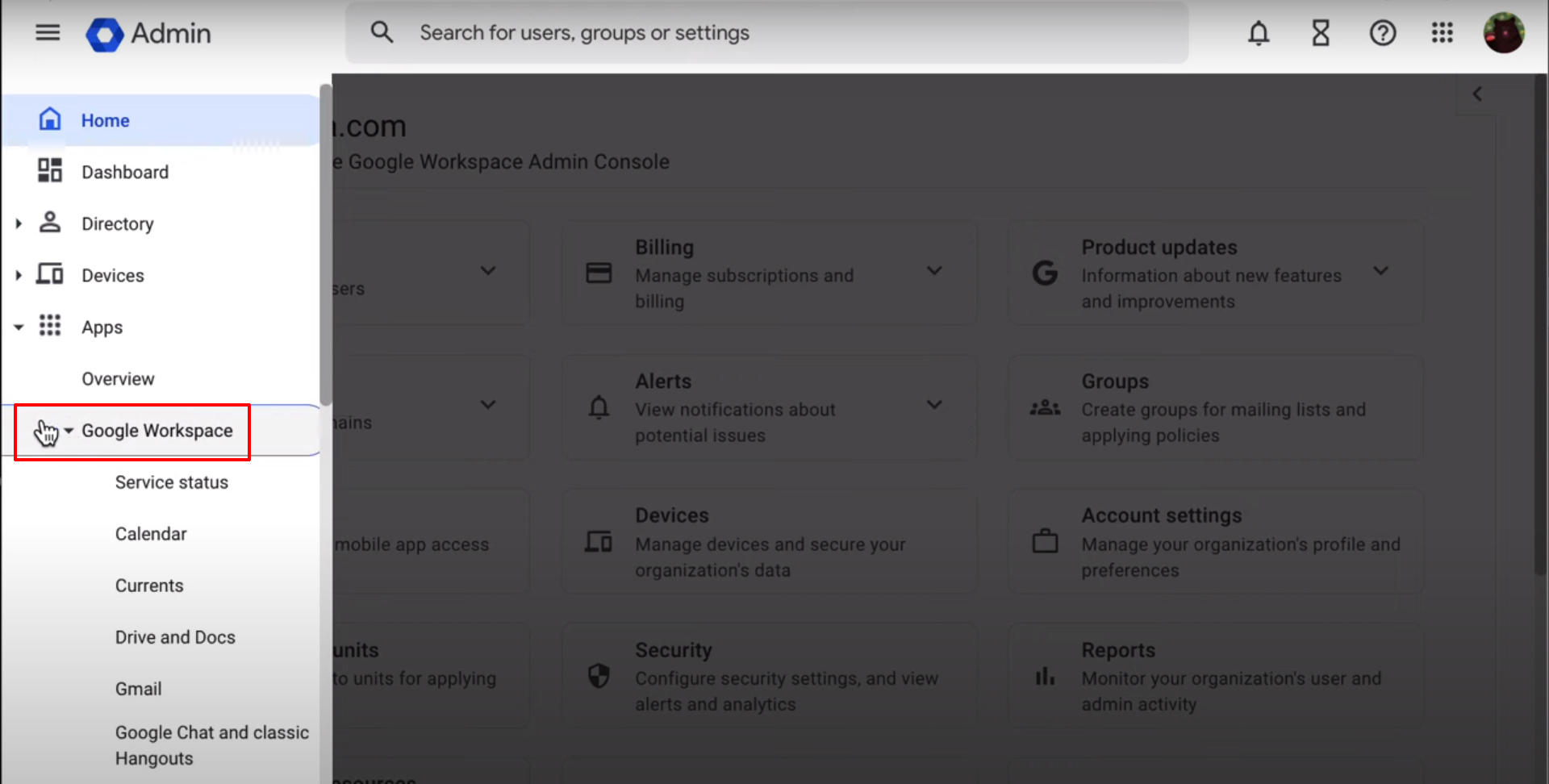
4. Hit the Gmail application.
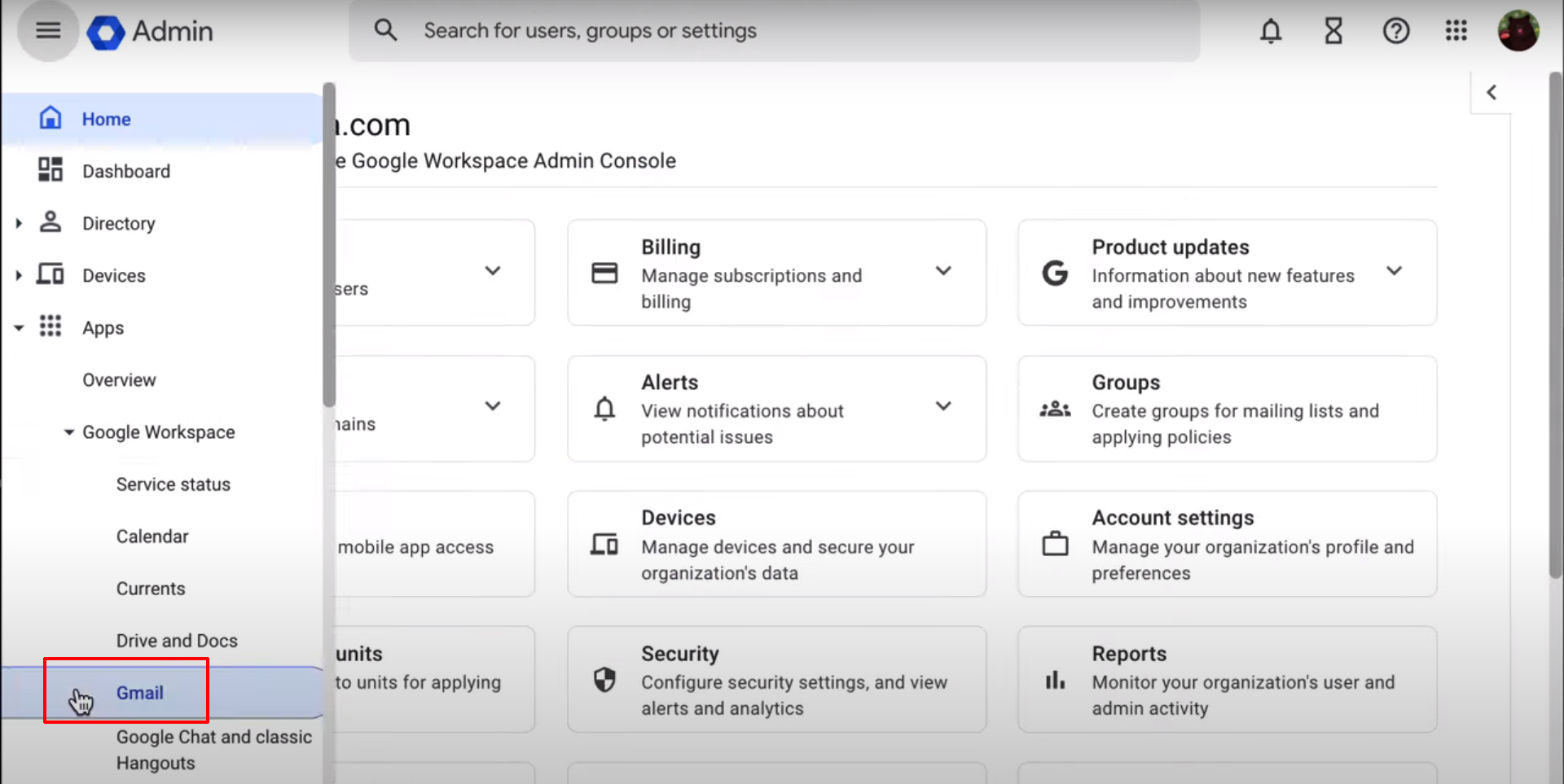
5. Go to the Routing section and expand it.
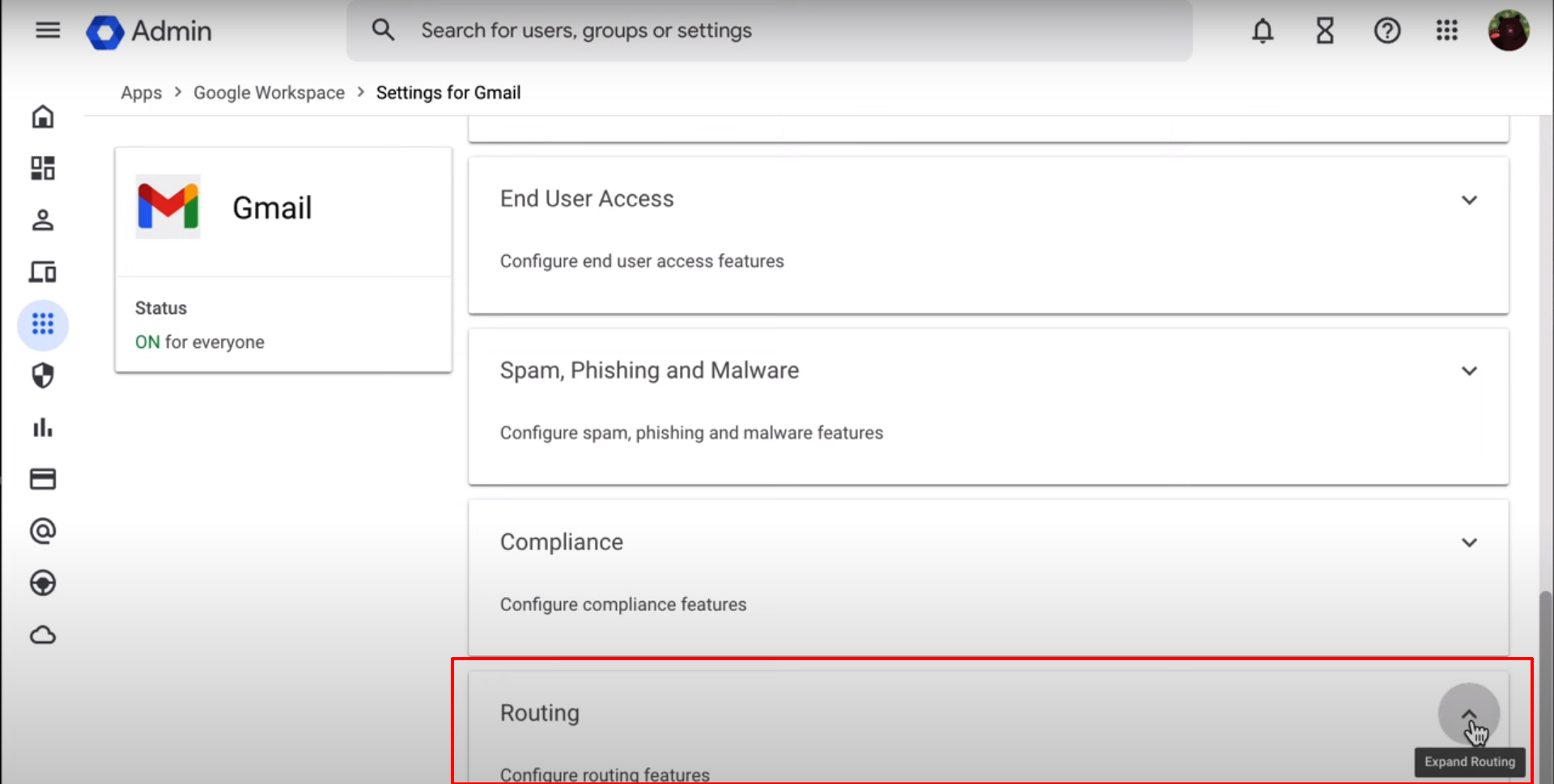
6. To apply the setting to everyone, leave the top organizational unit selected. Otherwise, select a child organizational unit.
7. On the Routing tab, click Configure or Add another Rule.
8. Add a setting box and fill details.
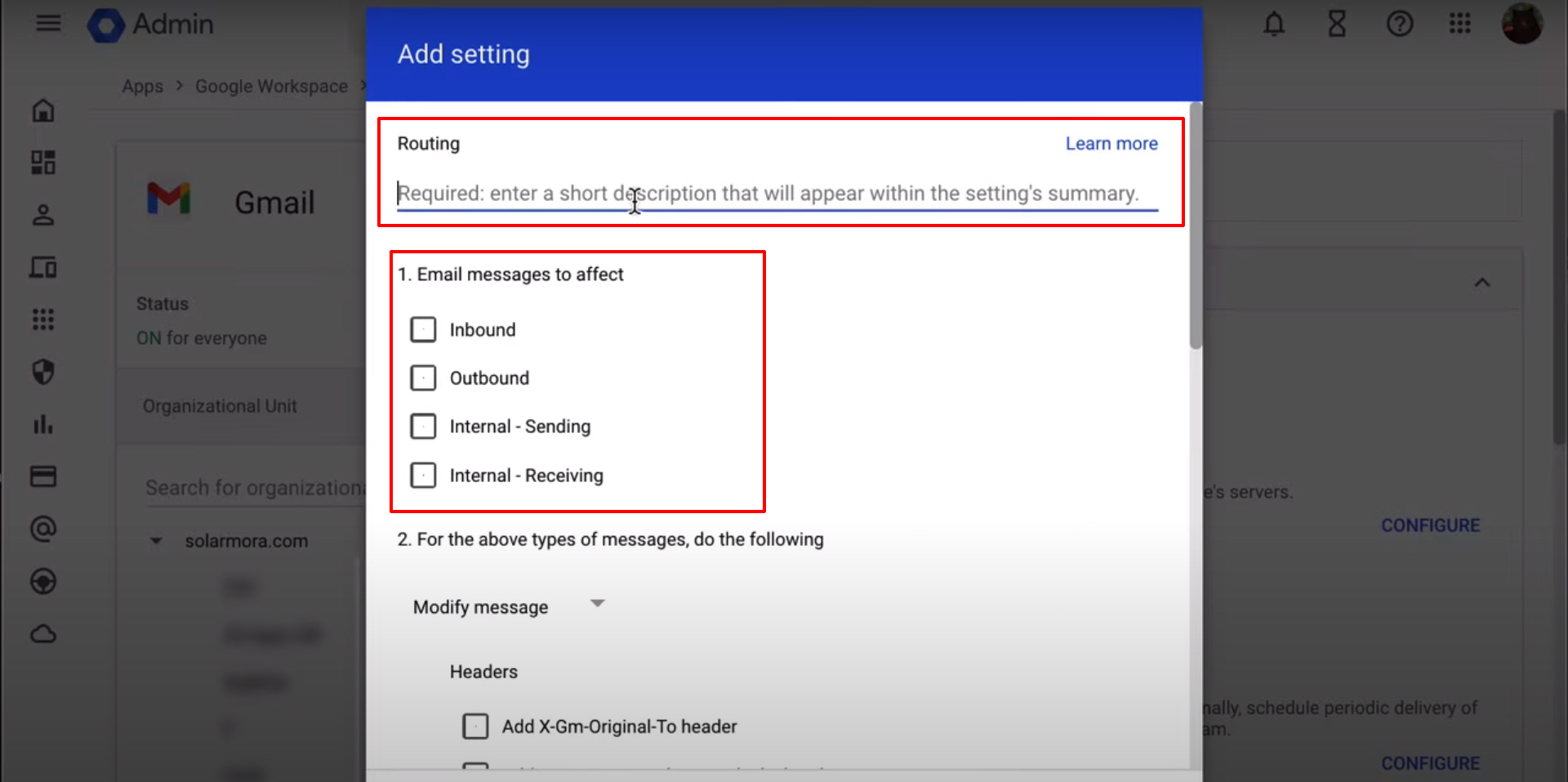
9. Enter the recipients.
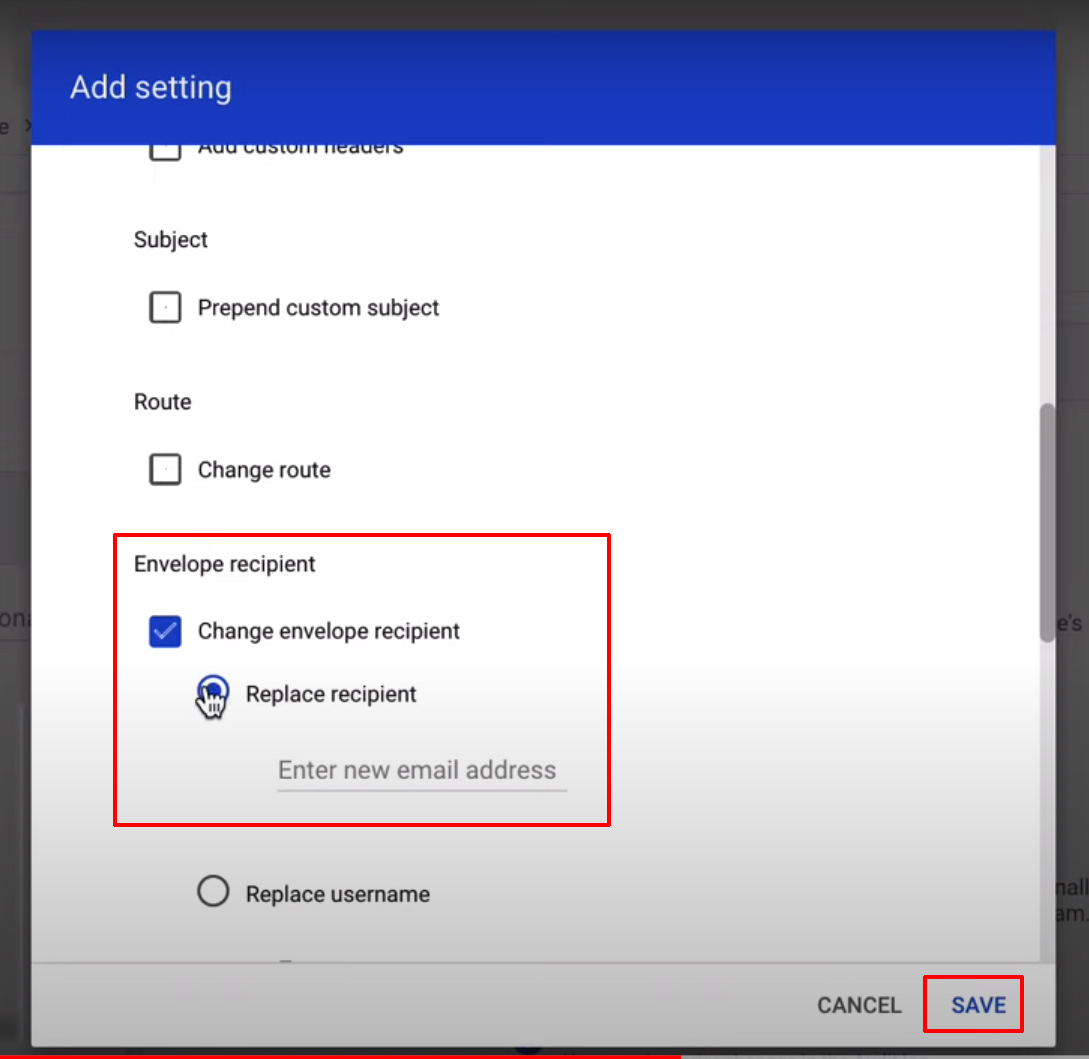
10. At the bottom of the Add Setting box, click Save.
Check these things before using the Routing setting:
Routing settings apply to active users with Gmail turned on. Routing rules don’t apply to suspended users or users whose Gmail is turned off. To set up email delivery for these users, visit Set up default routing or Forward Gmail emails to another user. It can take up to 24 hours for rule changes to take effect.
To deliver email to servers other than Gmail, add the servers with the Add Route setting. Routing rules apply to messages from outside Gmail that your domain authenticates with SPF or DKIM. If outgoing messages from your domain don’t pass SPF or DKIM authentication checks, Gmail doesn’t recognize the sender. Gmail treats the message as external, even if you have other rules.
Unless you change the options, the rules apply to all users in an organizational unit. You can disable child organization any rules they inherits from a parent organization. You can also add multiple rules to each organization. When you set up multiple rules, what happens to a message depends on the conditions you set and which rule has precedence. Learn. Further about Google Workspace catch-all email address.
We offer many services to our clients like,
- Google Workspace
- Domain & Web hosting
- Website Design
Navo Hosting offers Business email services to our clients. Google Workspace is offered to clients at a discounted price.
Steps to import / Export Gmail Contacts
How to Manage Incoming Emails in Google Workspace?
To know about our navohosting services, check here.