Automatically Forward Gmail Messages
Gmail is the application used to send mail from one computer to another. Compose and send the email to the users. Forwarding the email is mailing the messages to another person by sending an already sent message. Mail forwarding is the option where you send the message to another address. You can forward all the messages or particular messages. Automatic sending Gmail messages only on your computer device. The email forwarding can be turned on or off by the user.
The steps to enable the automatic Gmail messages and turn off forward Gmail messages are listed below.
Enable Automatic Gmail Messages Forwarding
- First, open Gmail on a desktop computer.
- Click Settings.
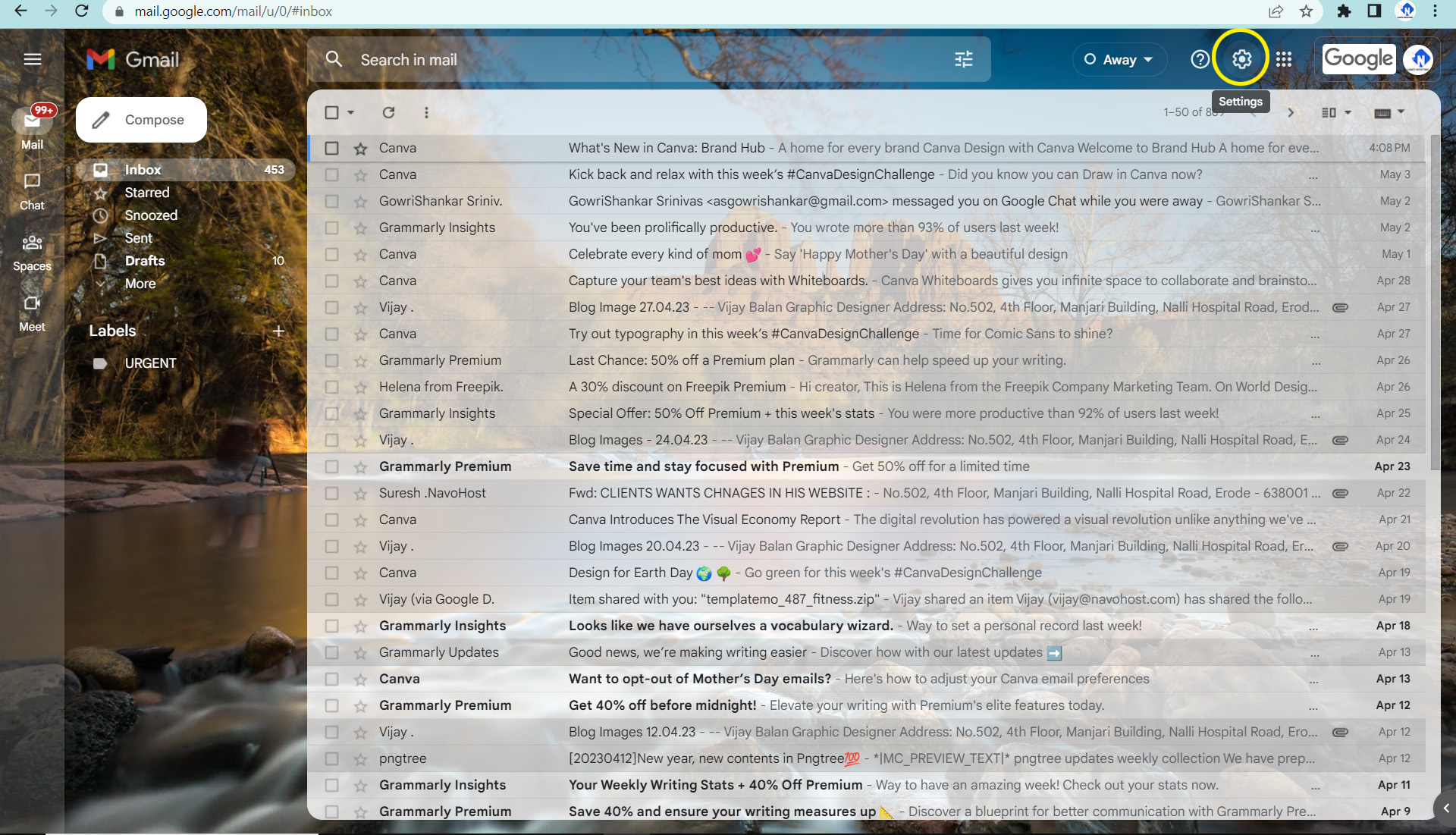
- Go to see all settings.
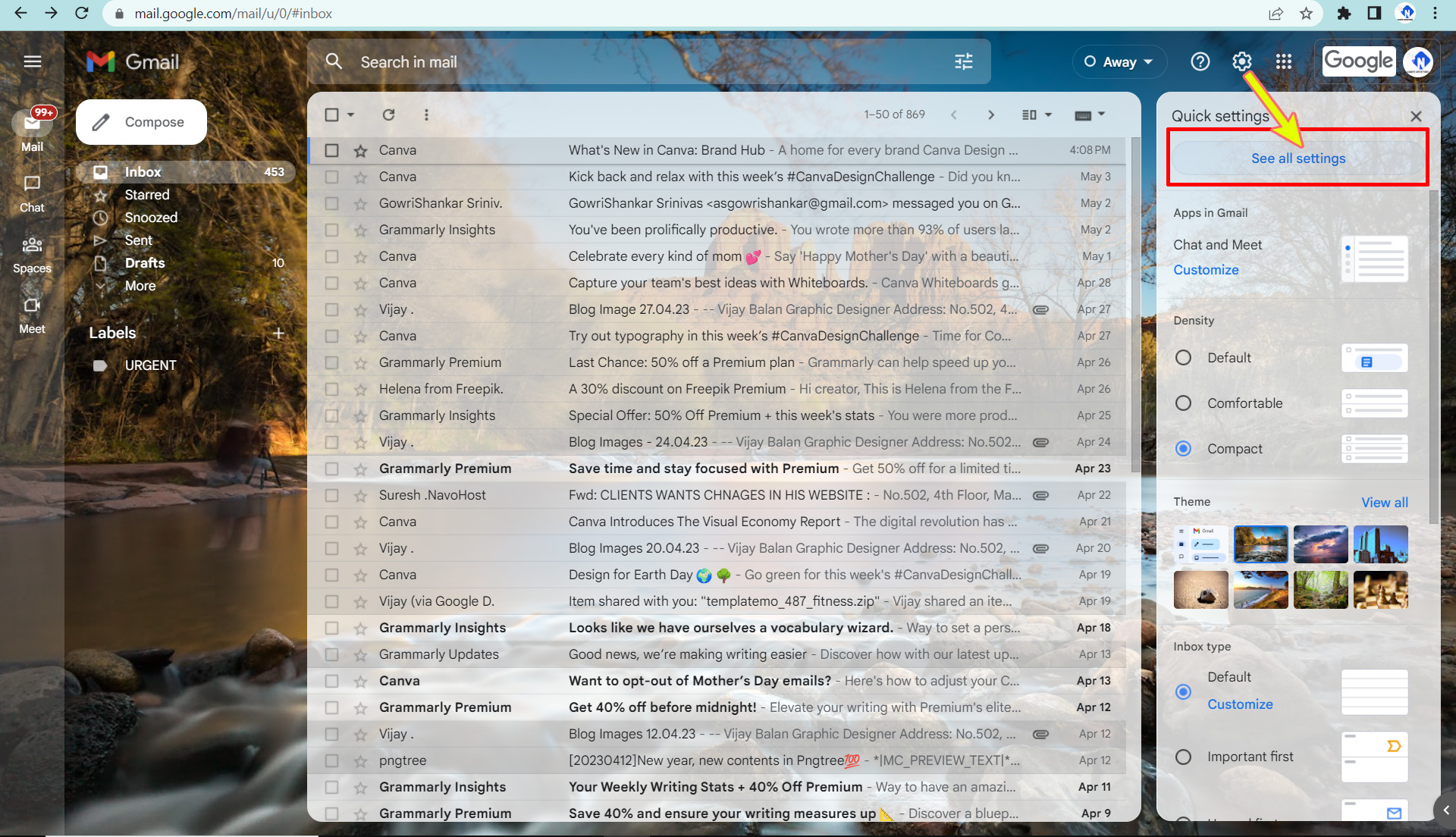
- Go to the general tab.
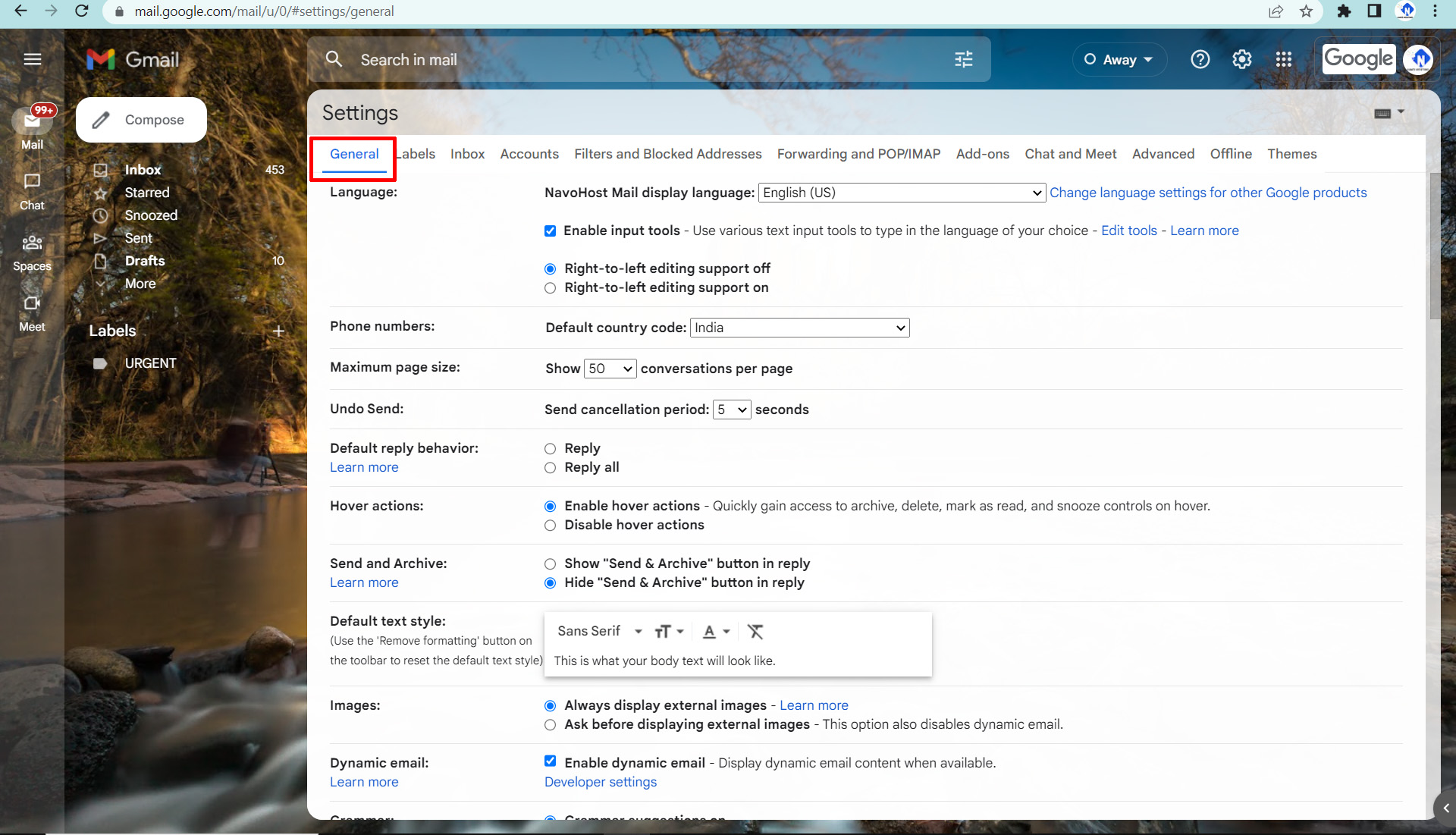
- Click the Forwarding and POP/IMAP tab.
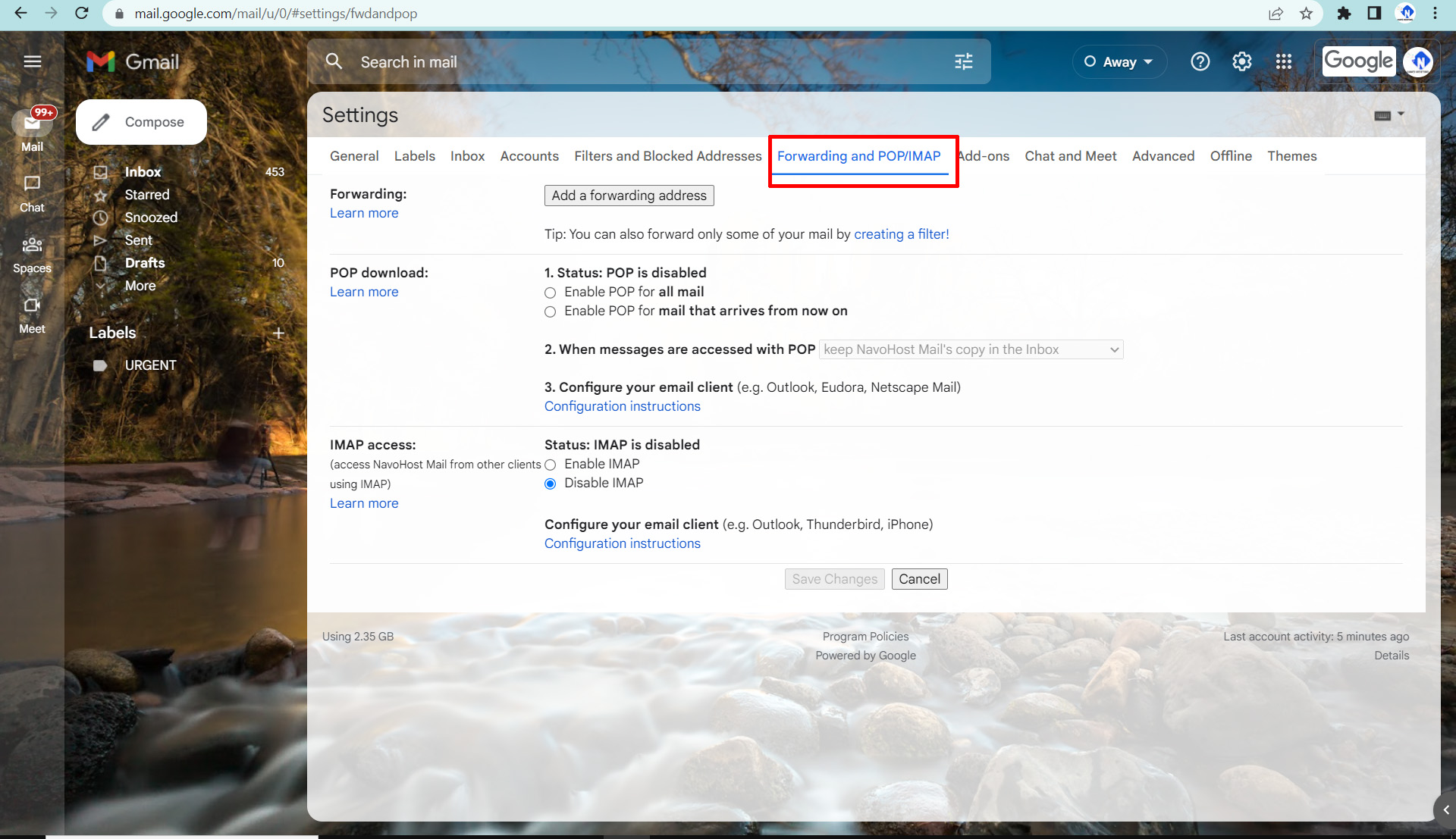
- Further, go to the forwarding section.
- Hit the Add a Forwarding address.
- Enter the email address you want to forward messages to.
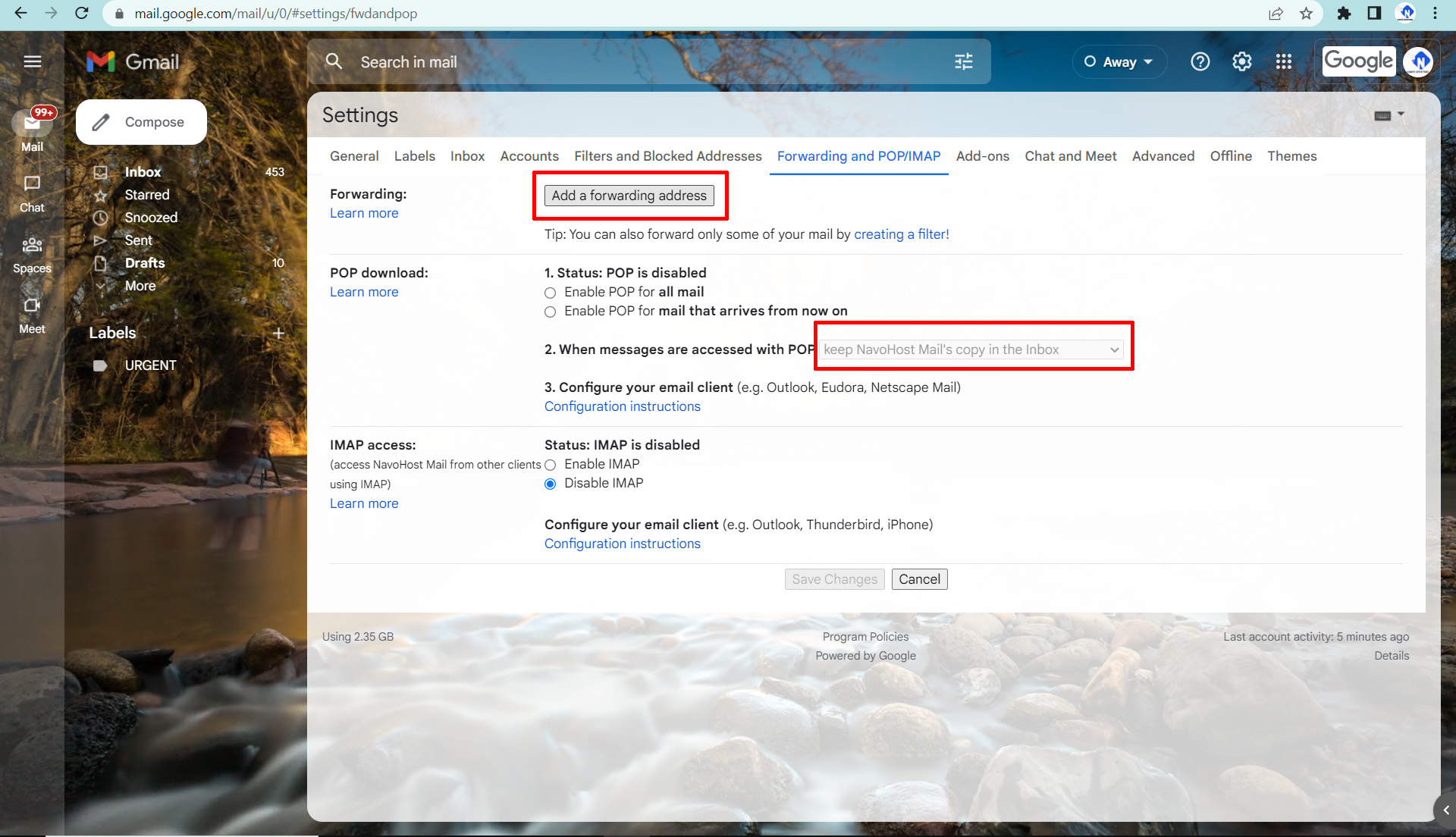
- Click Next> Proceed > Ok.
- The verification link is made available to the user’s mail address.
- Click the verification link in that image.
- Next, return to the settings page.
- Refresh your browser.
- Further, hit the Forwarding and POP/IMAP tabs.
- Go to the forwarding section.
- Select forward a copy of incoming mail.
- Further, choose what you want to happen with a Gmail copy of your emails.
- Finally, click save changes.
To simply turn off the automatically forward Gmail messages follow the below steps.
Turn off automatically forward Gmail messages
- Open Gmail.
- Next, go to the settings.
- See all the settings.
- Click Forwarding and POP/IMAP tab.
- Hit the Forwarding section.
- Click Disable forwarding.
- Then hit Save Changes.
To Send Only Certain Kinds of Messages
You can forward all the messages and only certain kinds of messages to another account. Choose the email address to send the messages to. If you want to send a message, you can automatically forward all the mail messages to a single account. To send forward emails to multiple email accounts, use ‘only forward certain kinds of messages’.
- First, open Gmail in the browser.
- Go to the search option.
- Next, click the show search option.
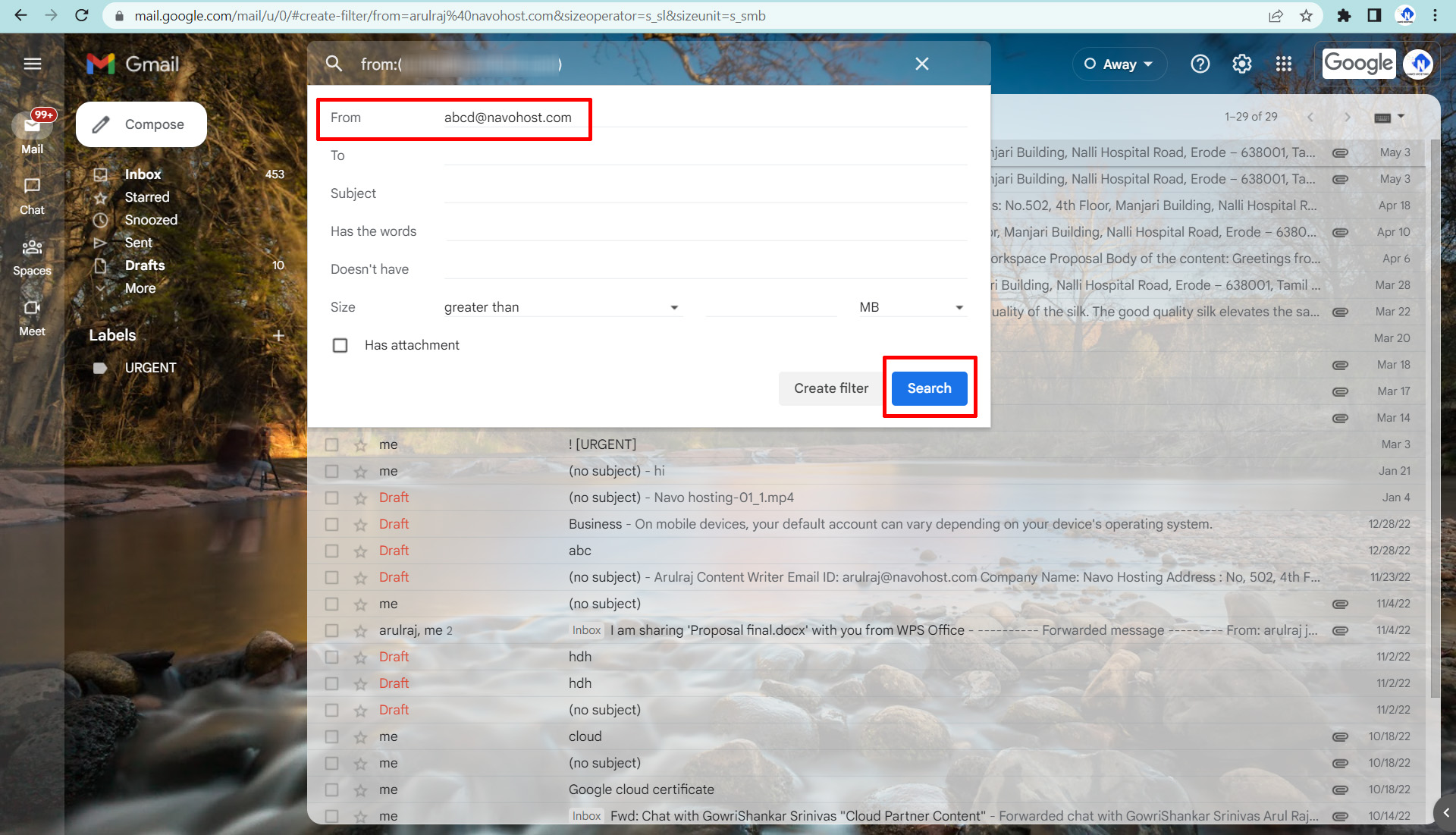
- Enter the details and create a filter.
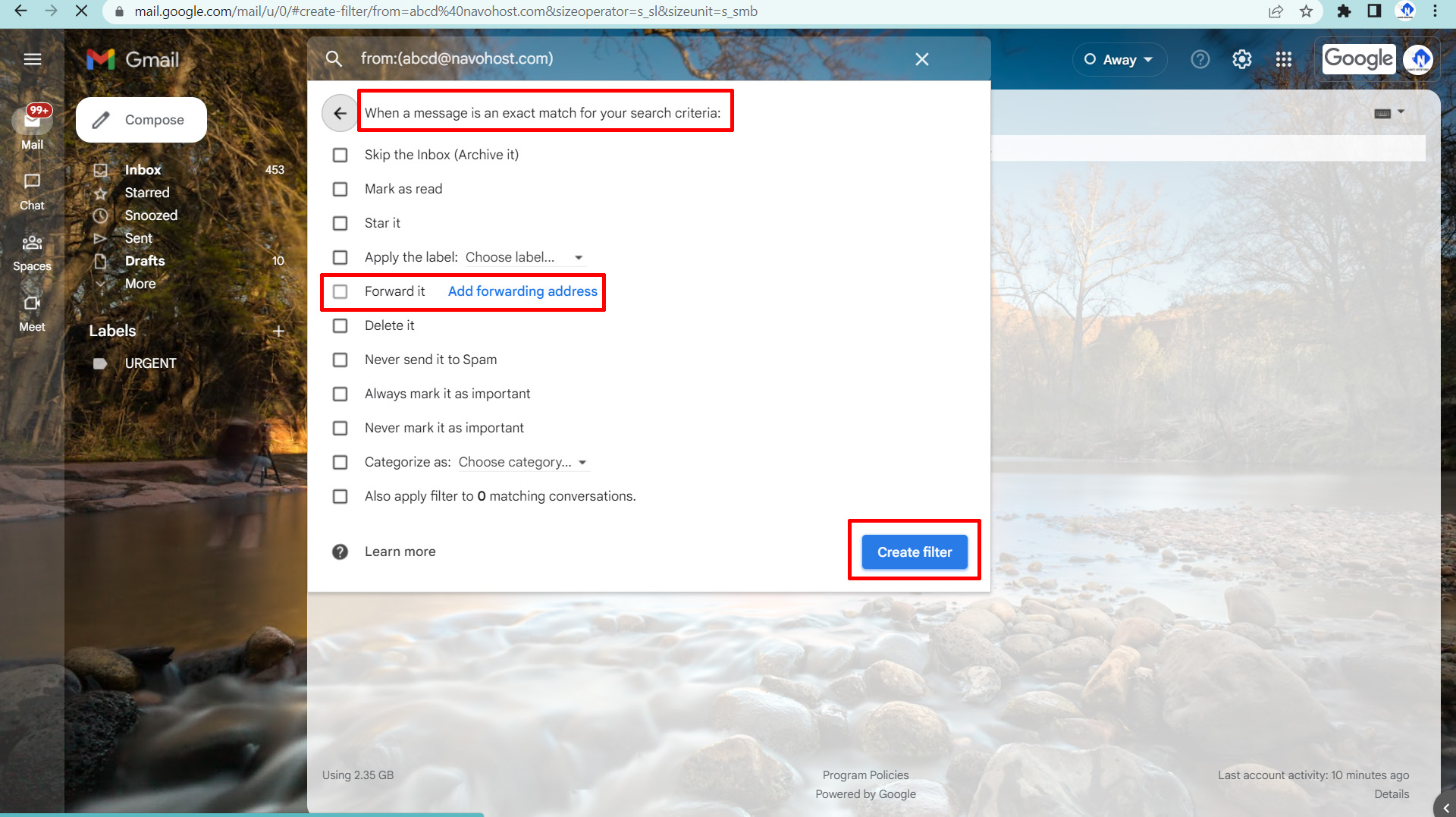
- Finally, click the checkbox for forwarding and enter the mail address.
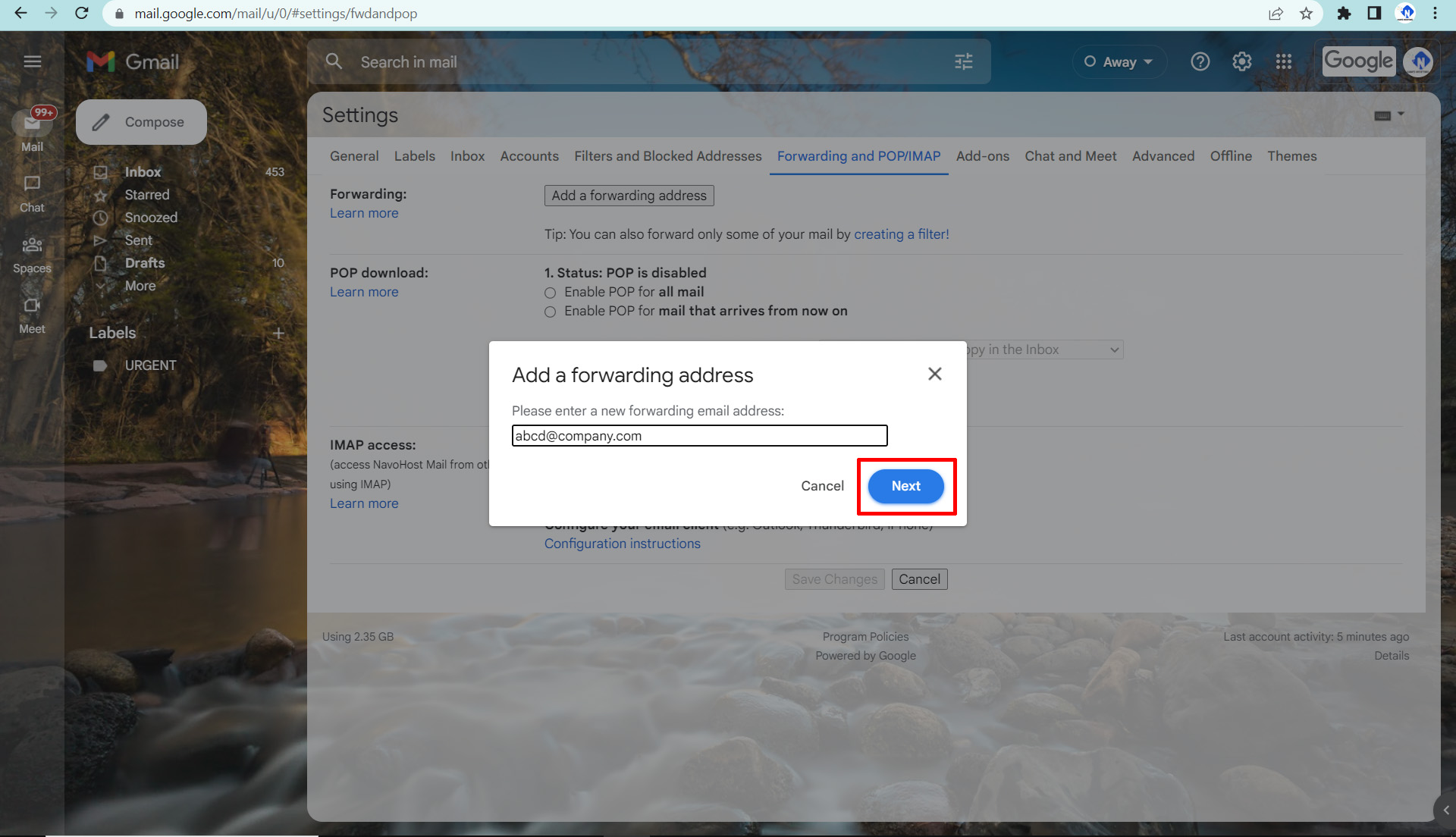
Gmail Message forward notice
After the automatic mail forwarding setup, the inbox displays a notice in the mail. The automatic mail forwarding notice displays for one week time. Then Gmail sends a reminder for your selection. Review the forward settings when the message displays. Finally, change your filter to stop forwarding messages and make the notice stops displaying. If you did not set up the forwarding, change the account password.
We offer many services to our clients. The Services provided by us are listed below.
- Google Workspace.
- Domain & Hosting.
- Web Development.
- Web Design.
We are a premium service provider of Google Workspace and provide domain and web hosting services. Technical support is available with us. Steps to fix the email bouncing in Gmail are listed here. To know further about our services, check here.

