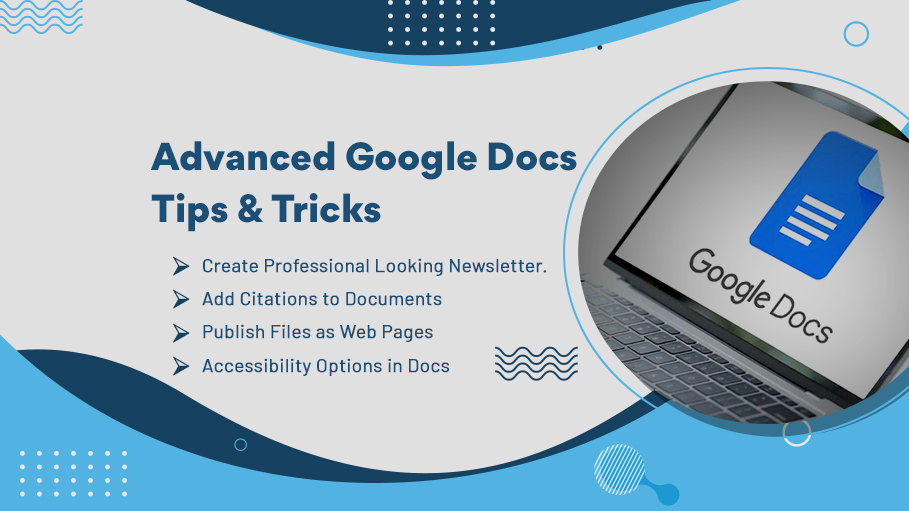Google Docs Tips & Tricks
Google Docs tips & tricks help improve office productivity. Documents needed for office work. Office Suite is available on all systems. Google Workspace is an online cloud platform. It helps to collaborate with colleagues to create, share, and edit files on the cloud. Google Workspace provides various cloud applications to users. Google Docs is a cloud-based word processor. Using Google Docs, you can process words. Advanced tips & tricks for creating newsletters, adding citations to documents, publishing files as web pages, and using accessibility options in documents are present here.
Check out the latest Google Docs tips
Create Newsletters
Newsletter created for employees or subscribers about services, events, and others. It is an electronic publication that delivers newsletters to subscribers. Check out how to make a professional-looking newsletter here. Newsletters are created using Google Docs or third-party apps and sent to a group of email addresses.
Newsletter creation using Docs
- First, open Google Docs.
- Go to the Template Gallery.
- Select the newsletter template you want.
- Edit the template and finish the newsletter.
- Add the recipient’s email address.
- Finally, send the letter.
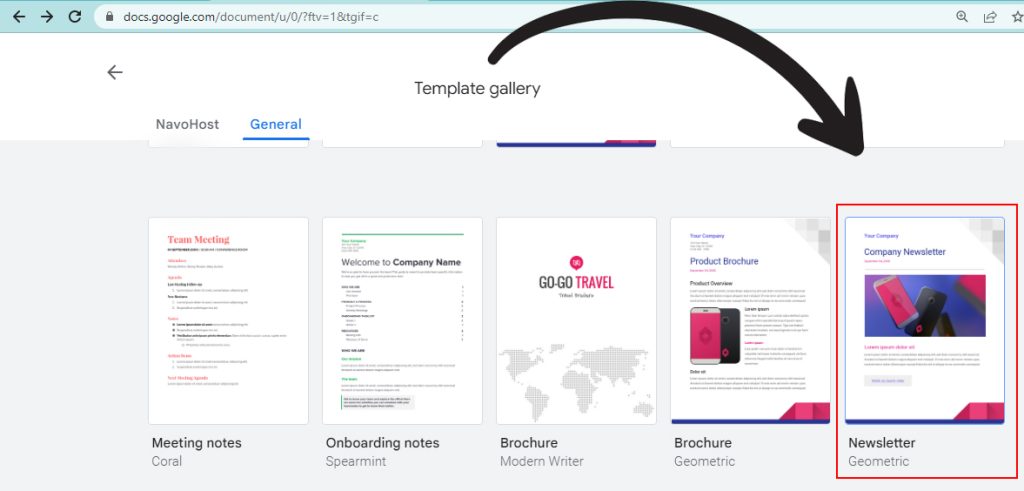
Add citations to the Google document.
The citation acknowledges a previous work. Academic research, research papers, and project papers consist of citations and bibliographies.
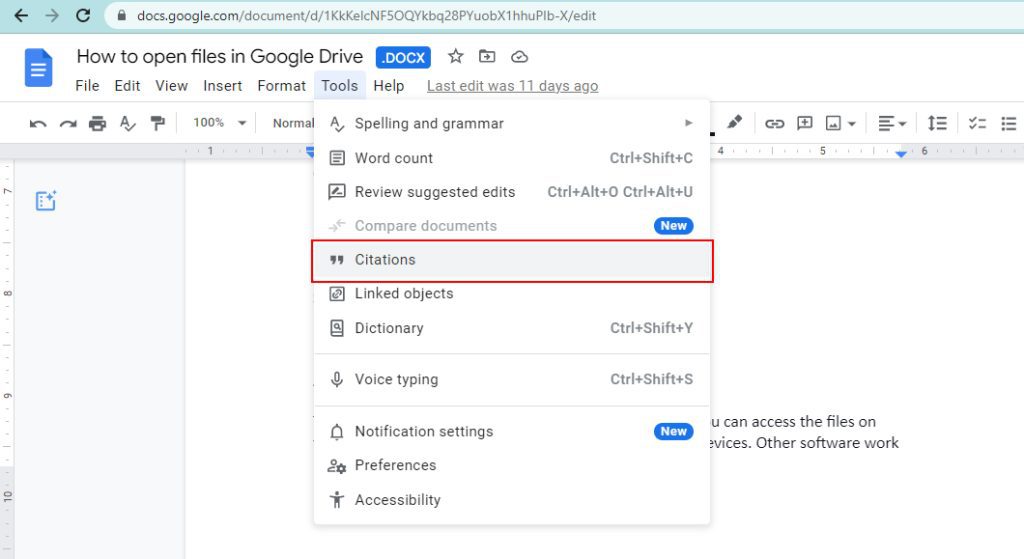
How to add citations to a Document
- Open a new doc.
- Go to the Tools menu.
- Find the Citations option.
- Click Add citation source.
- Select the citation source.
- Enter the contributor’s details.
- Click “Add citation source.”
- Select how you accessed the source.
Publish files as Web Pages.
Many people across the world view web pages at any time. If you want to display your page to a larger audience, use this option. Steps to publish the Google files are listed here. Any changes made to a document are updated.
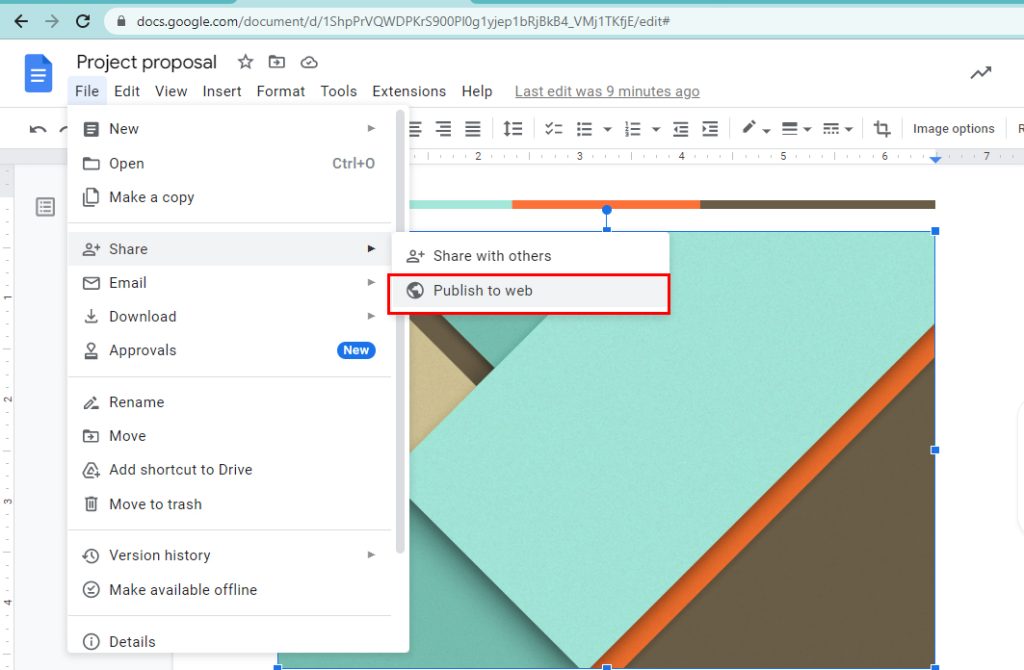
Steps to publish files as web Pages
- Open Google Docs.
- Select the file you want to publish.
- Go to File
- Click the “Share” option.
- Go to “Publish to Web.”
- Enter the “Publish” button.
- Copy the link.
- Share with people.
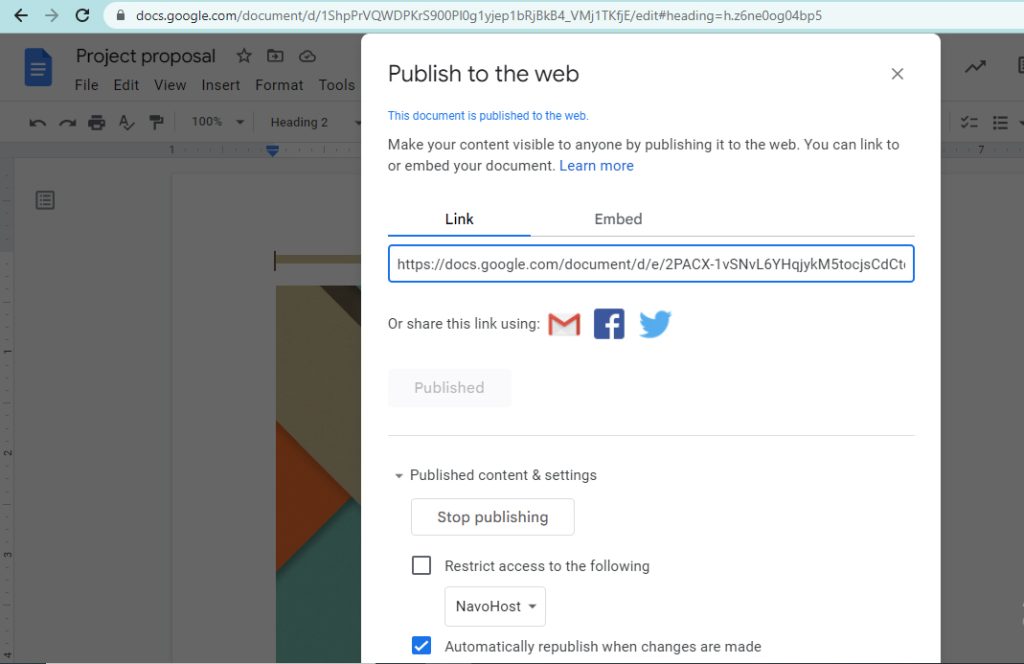
Google Docs Accessibility
People with disabilities need accessibility options for creating, editing, and sharing files. Google Docs provides many accessibility options to users. Accessibility options include screen readers, screen magnification, and braille devices.
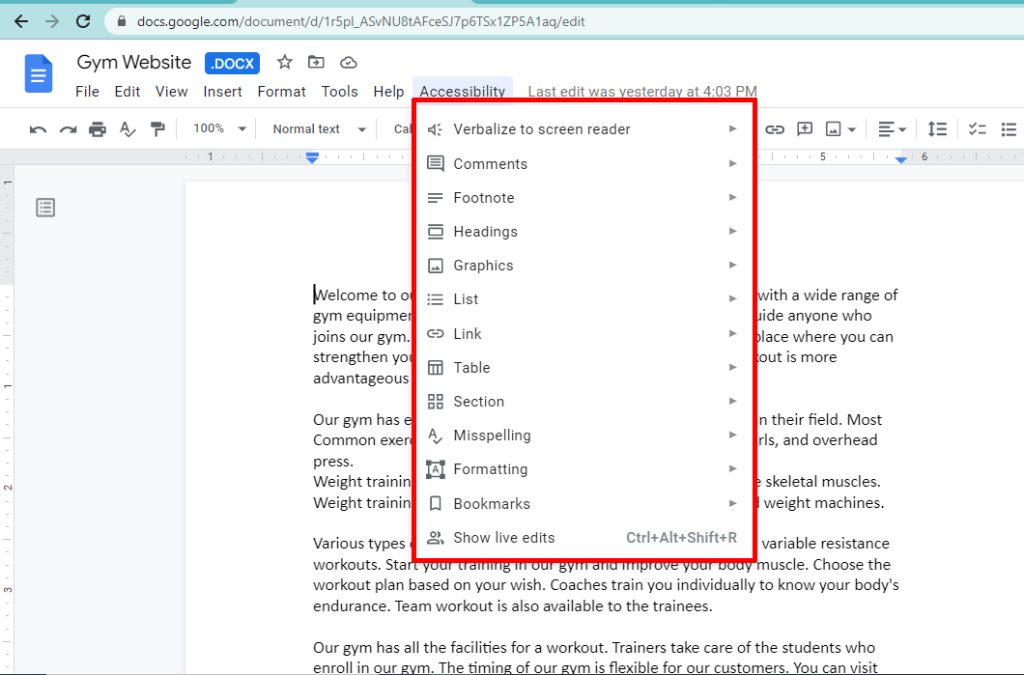
How to turn on screen reader support
- Firstly, open Google Docs.
- Open a file.
- Go to the Tools menu.
- Select accessibility settings.
- Turn on screen reader support.
How to turn on Braille Support
- Open Docs.
- Open a file.
- Go to the Tools option.
- Turn on screen reader support.
- Turn on braille support.
How to use a Screen Magnifier
- Open the Chrome browser.
- Next, open Google Docs.
- Go to Tools.
- Select the accessibility settings.
- Turn on screen magnifier support.
- Go to settings.
- Select the Advanced option > Accessibility > Manage accessibility features.
- Turn on “Enable full-screen magnifier” or “Enable docked magnifier.”
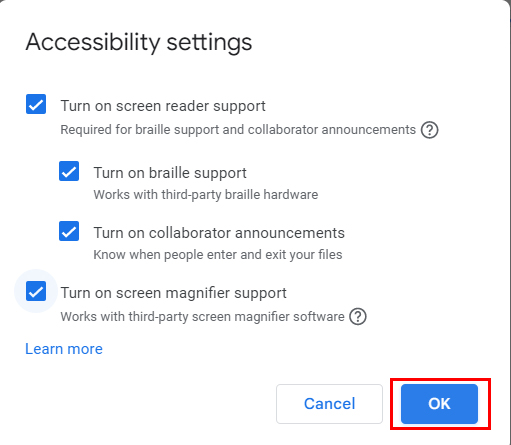
Use your voice in Google Docs.
Use your voice to type and edit documents. This option is available with the Chrome browser. Follow the below steps to type with your voice.
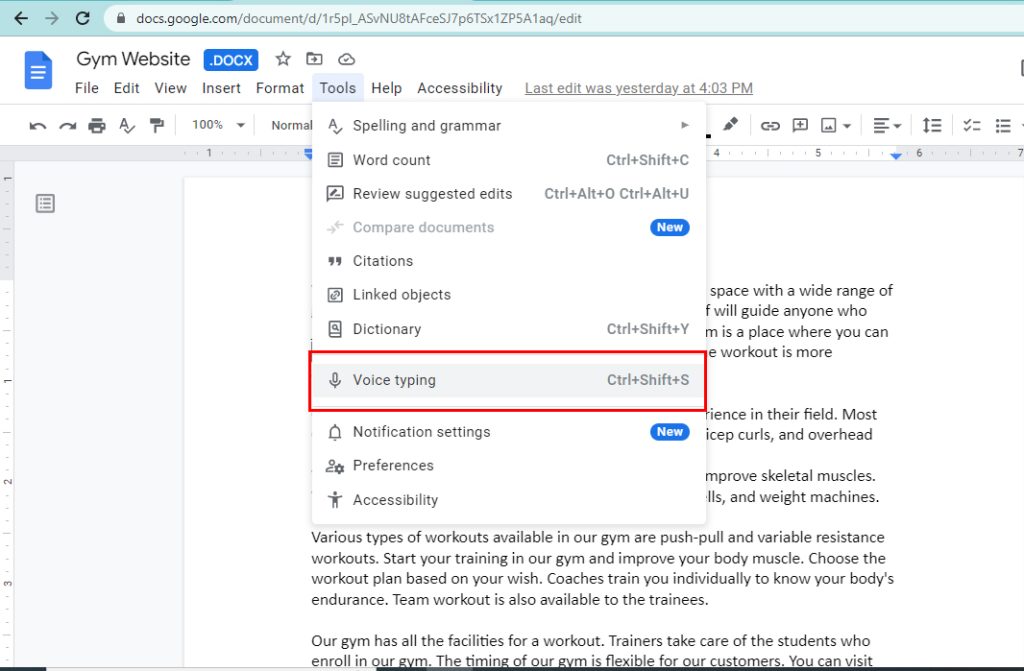
Steps to type your voice in Google Docs
- Turn on your microphone.
- Open a document.
- Click “Tools.”
- Select “Voice Typing.”
- Click the microphone.
- Speak.
- Finally, click the microphone.
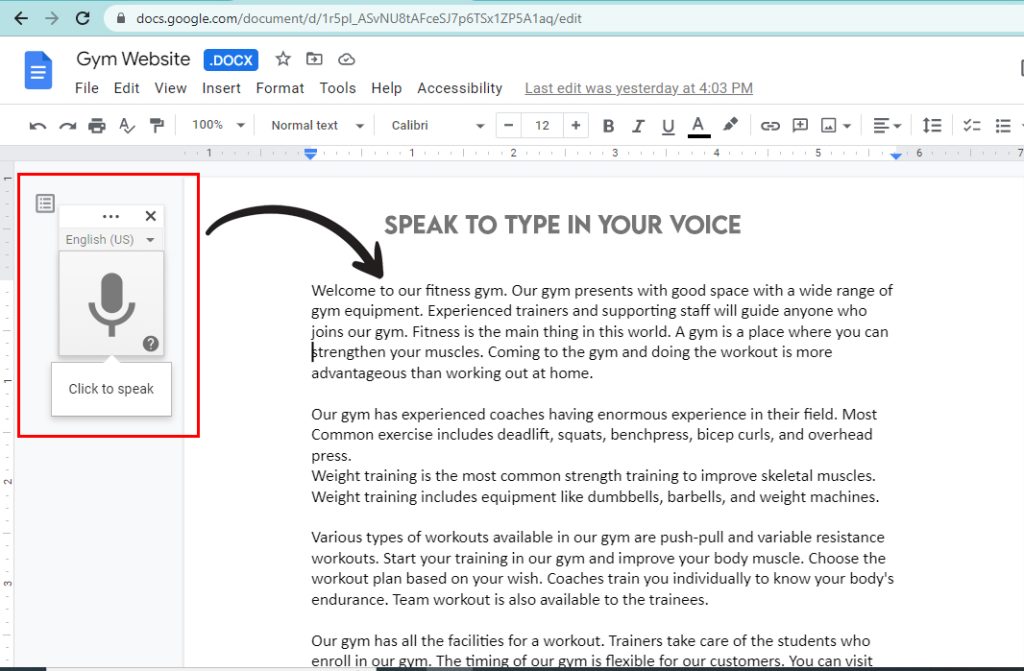
Hope you learned about Google Docs tips for this blog.
Navo Hosting is a premium Google Workspace reseller. We offer services like Google Workspace, web & domain hosting, web design & development. If you need any assistance regarding our service discuss with us.
Our Services
- Google Workspace
- Domain and Hosting
- Website Design
Gsuite (Google Workspace) Tricks and Tips
How to attend Google Meet from Google Calendar?