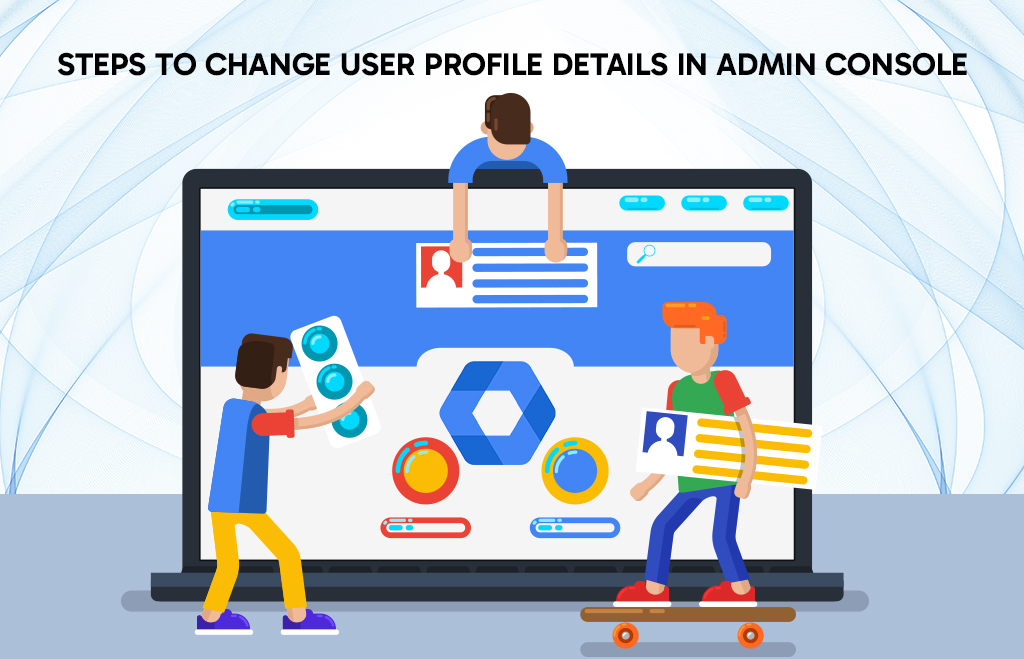Steps to Change User Profile Details in Admin Console
Steps to Change User Profile Details: Google Workspace offers businesses office productivity and collaboration solutions. Google Admin Console can manage an organization’s Google Workspace. First, use the admin console to add users, manage devices, and configure settings. Admin can also manage user profiles in the admin console. Admin can also change the profile name, email address, and user’s profile photo. Changing the profile name does not change the email address or user name. You can change the first name or last name while changing a user’s profile name. To change the email address, change the username or change the domain name.
How to Change the user profile name?
- Admin console, go to Menu > Users.
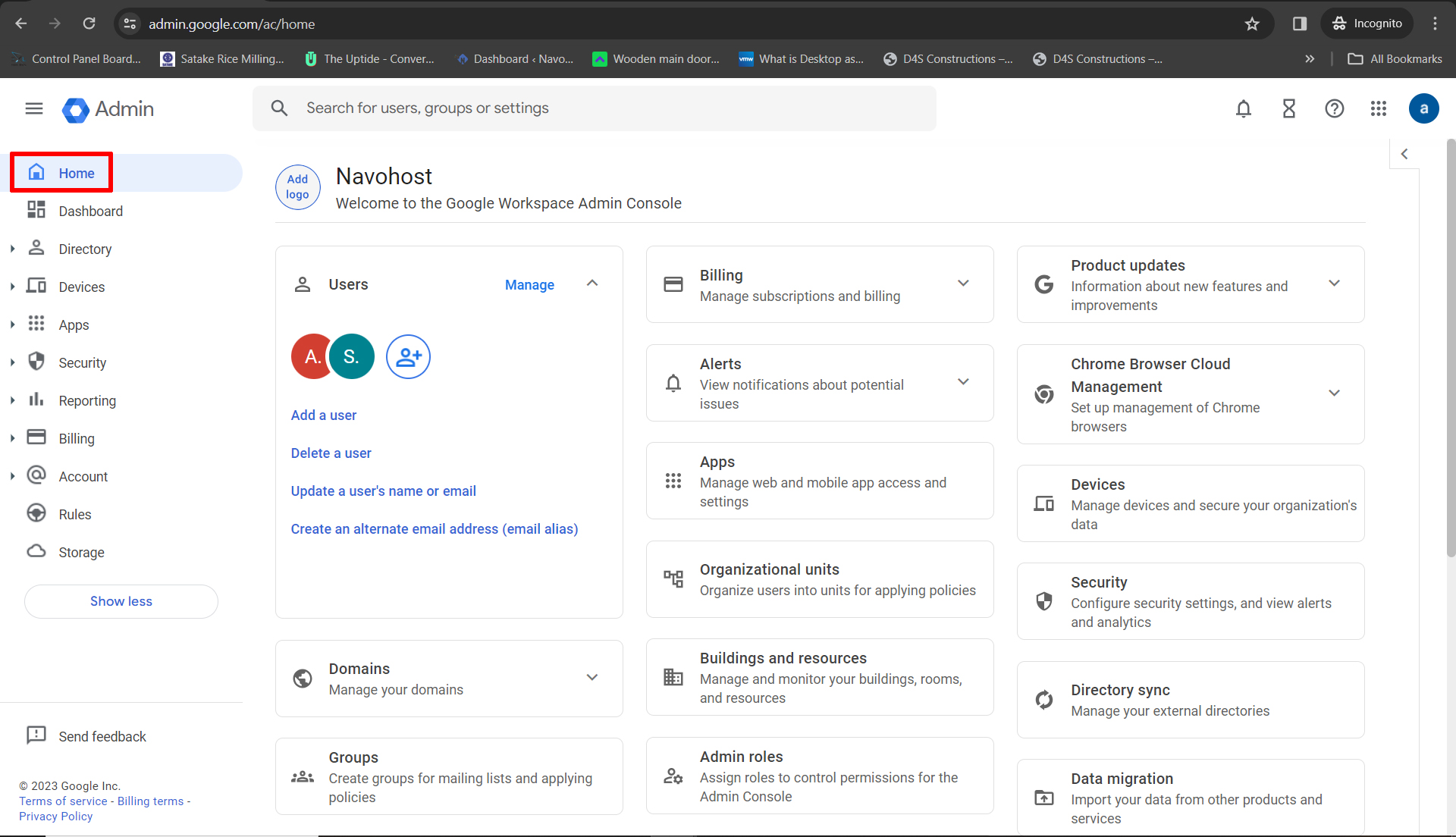
- Go to Directory

- In the Users list, find the user.
- Point to the user and click Update user.

- Change the First or last name—the name that appears in emails they send, calendar invites, and other Google services.
Tip: You can enter a company name instead of a person’s. - Click Update User.

How to change the user’s email address?
Option 1:
- Change the username (first part of address, user@)
- Admin console, go to Menu > Directory > Users.
- In the Users list, find the user.
- Point to the user that you want to rename.
- Click Update user
- Under Primary email, enter the new username.
- Lastly, Click Update user.
Option 2:
Change the domain name (second part of address, @yourcompany)
- Admin console, go to Menu > Directory > Users.
- Point to the user that you want to update and click Update user.
- Select the email domain you want to move the user to.
- Next to @, click the Down arrow and select another domain.
- Finally, Click Update user.

Steps to Add, change, or remove a user’s profile photo
- Admin console, go to Menu > Directory >Users.
- Click the user’s name to open their account page.

Choose one:
Firstly, to add a photo,
- Click the profile avatar.

To change a photo,
- Click the profile photo > select Change photo.
To remove a photo,
- First, click the profile photo > select Remove photo.

If you are adding or changing a photo
- Select the image file on your computer
- Click Open.
- Finally, changes are saved automatically.
Hope you learned about the steps to change user profile details in the admin console of Google Workspace.
Navohosting is one of the premier Google Workspace service providers. Navo Hosting offers digital infrastructure services to our clients all over India.
Our services
- Google Workspace
- Domain and Hosting
- Website design
How to Troubleshoot the Admin console sign-in Error?
Steps to Manage Admin Console from Android?
If you need furthermore details about us contact us !!